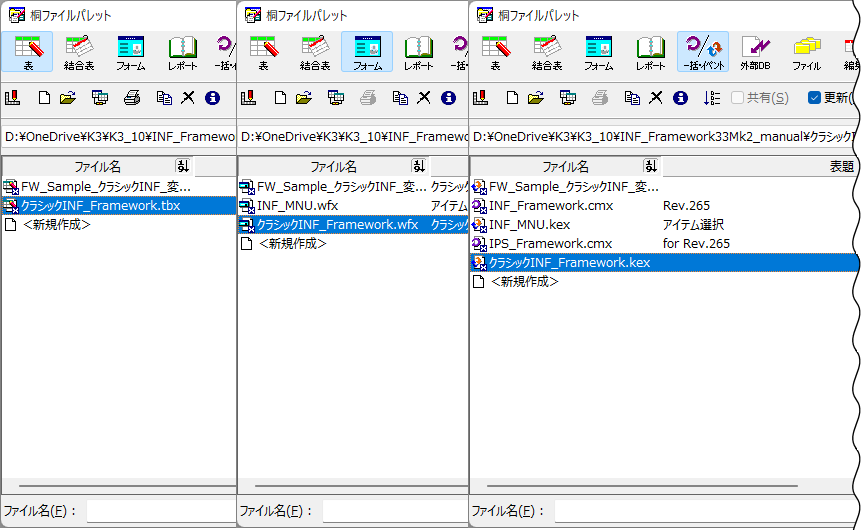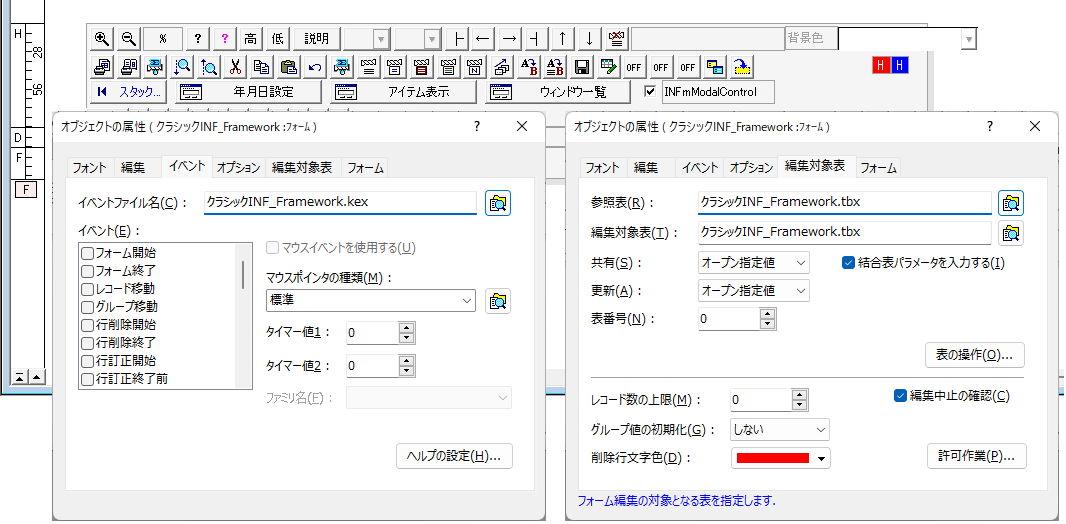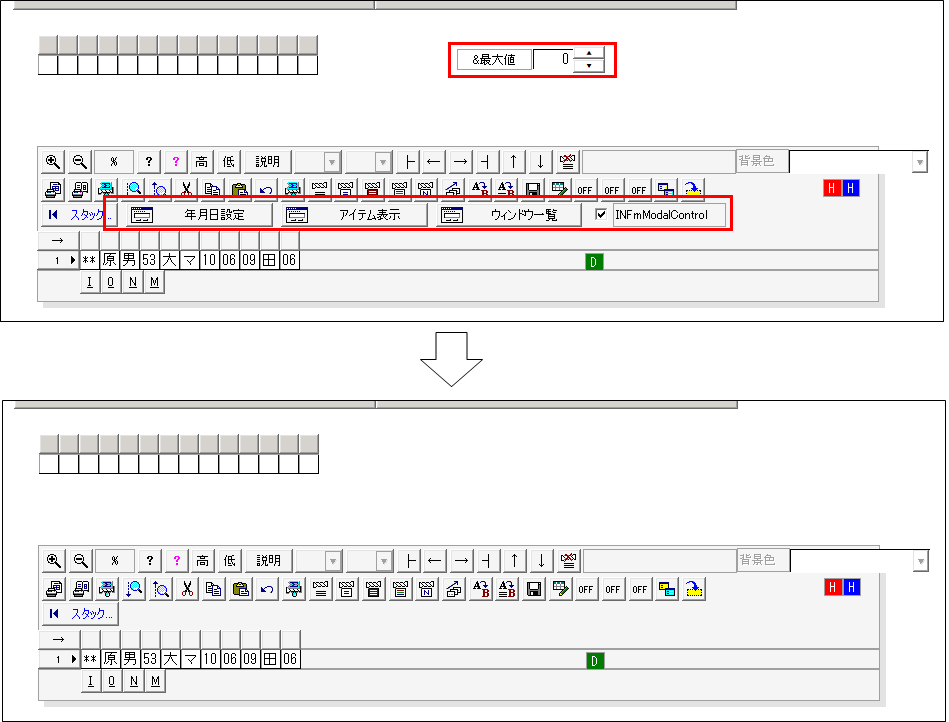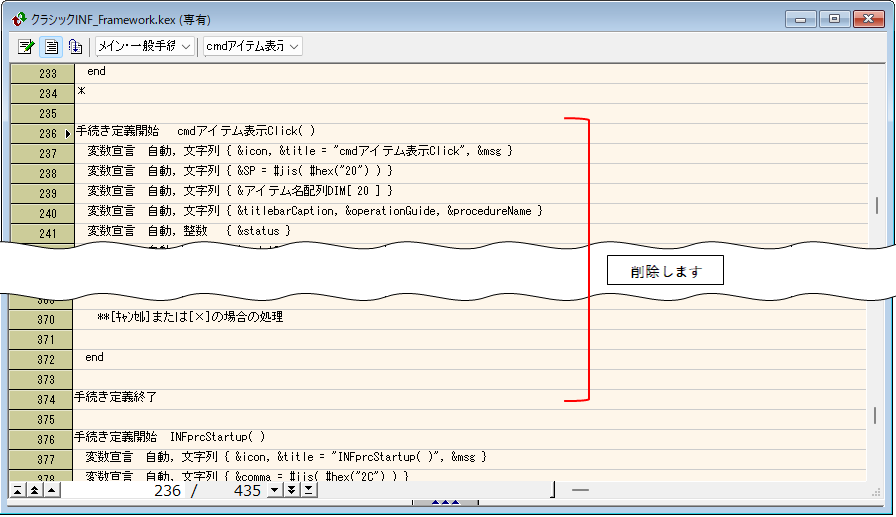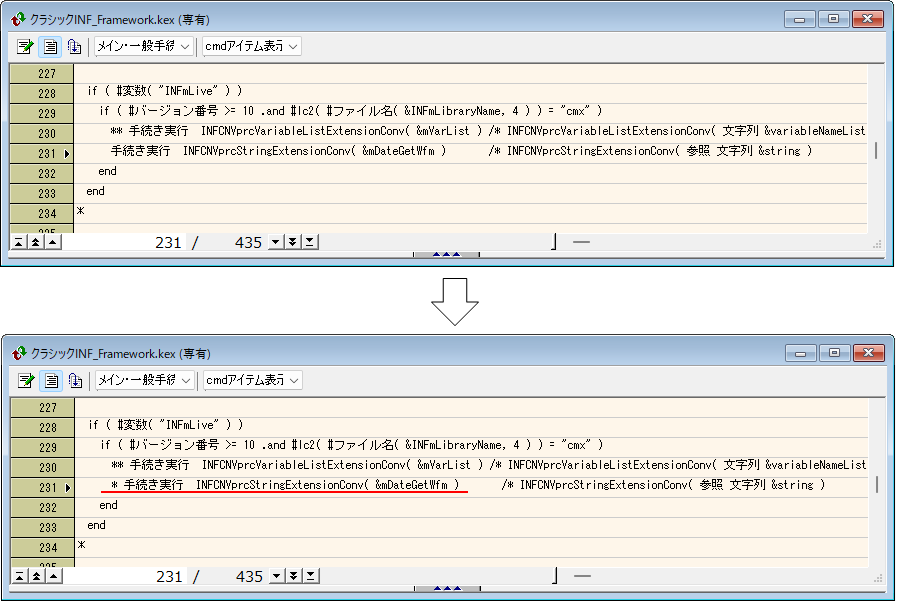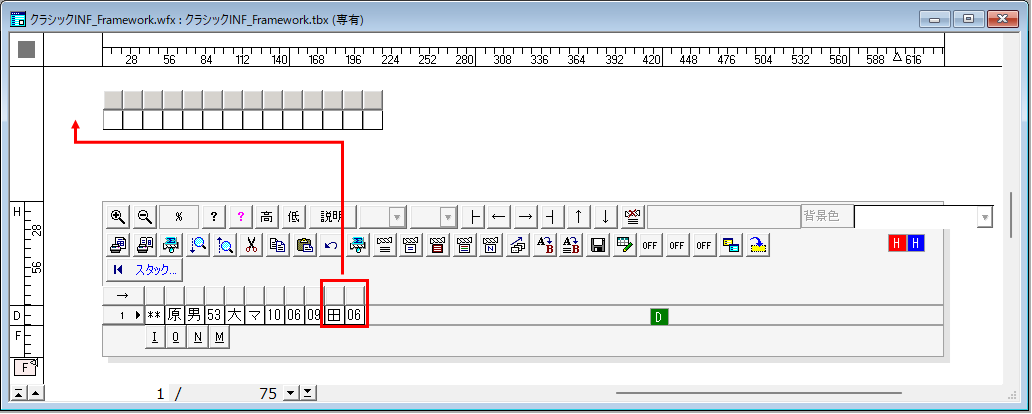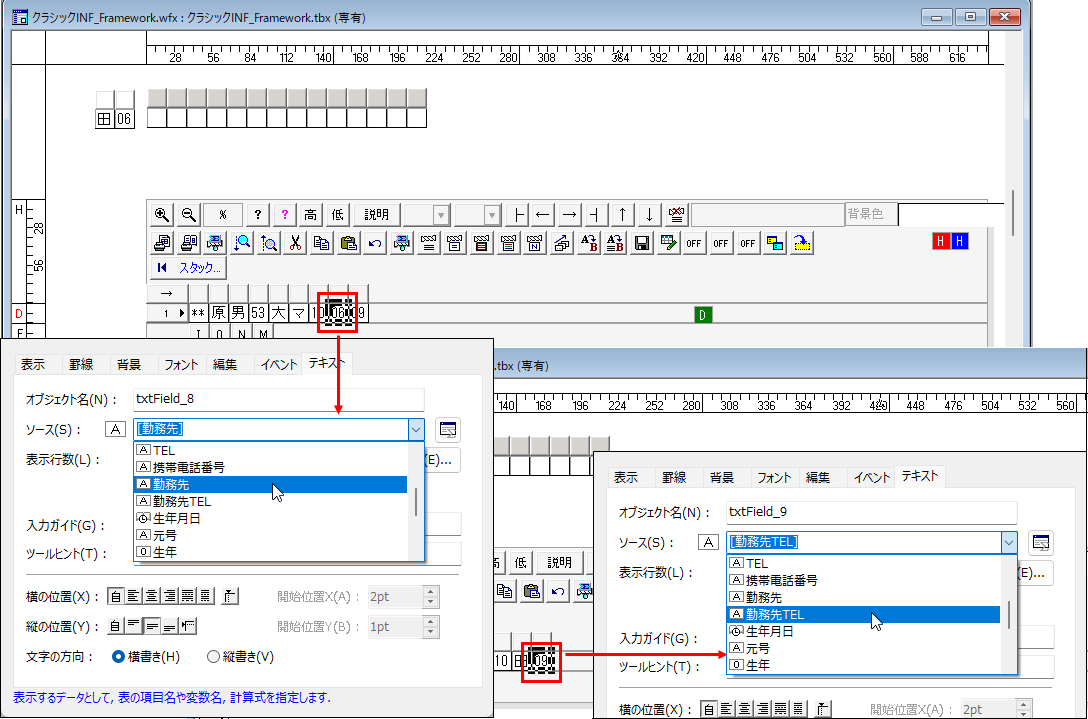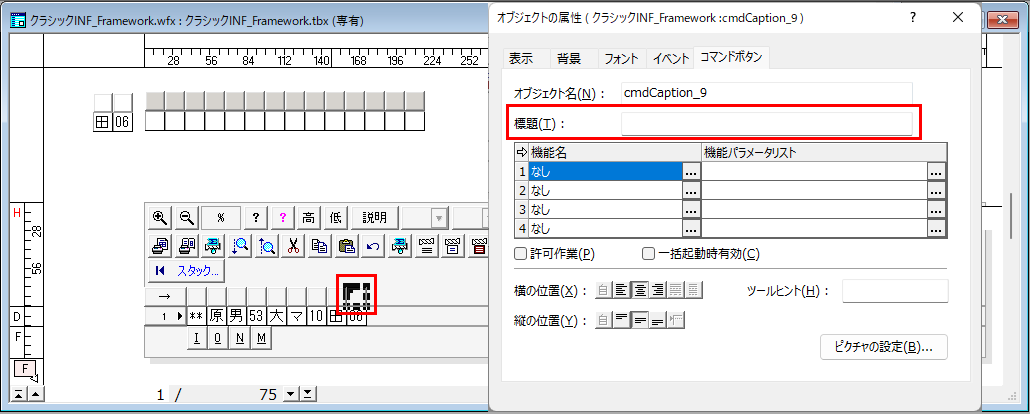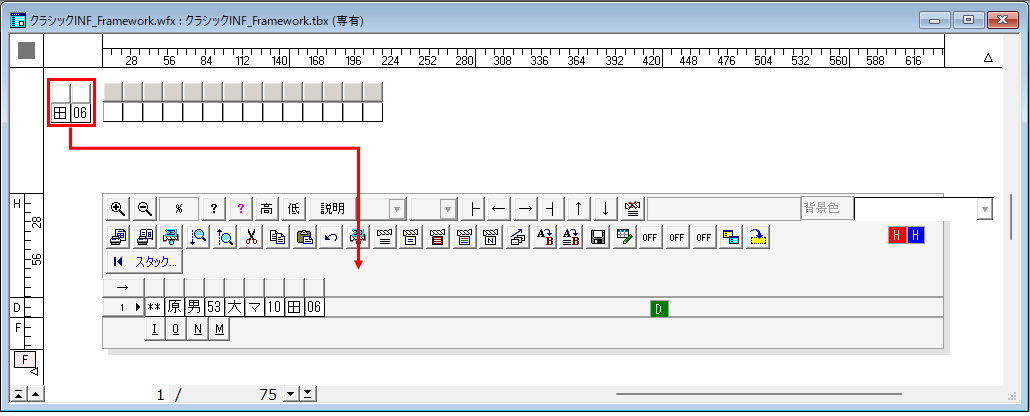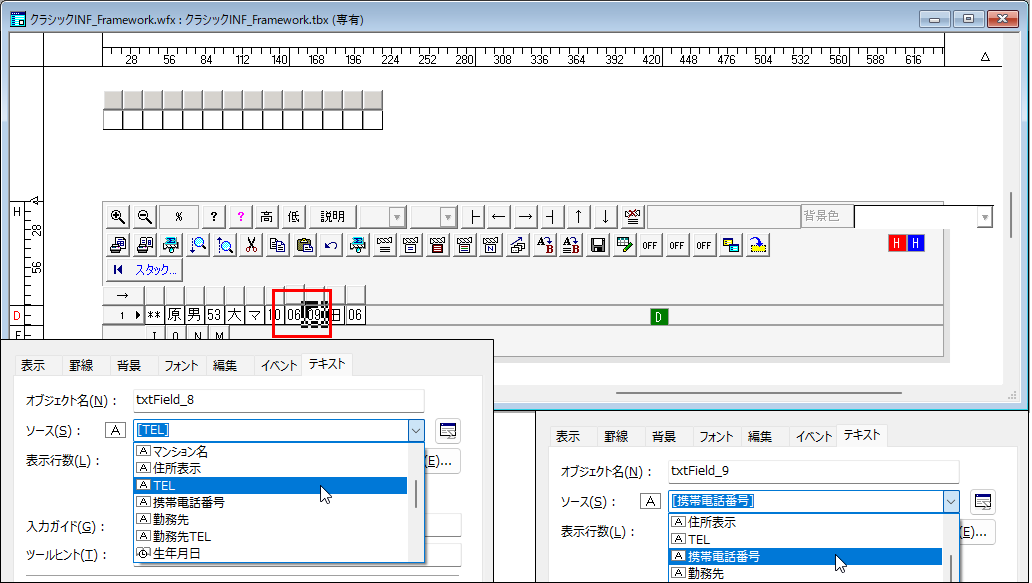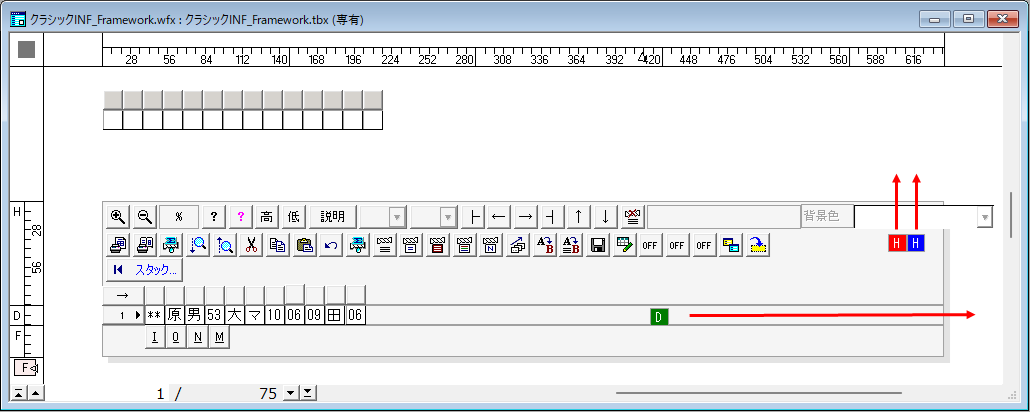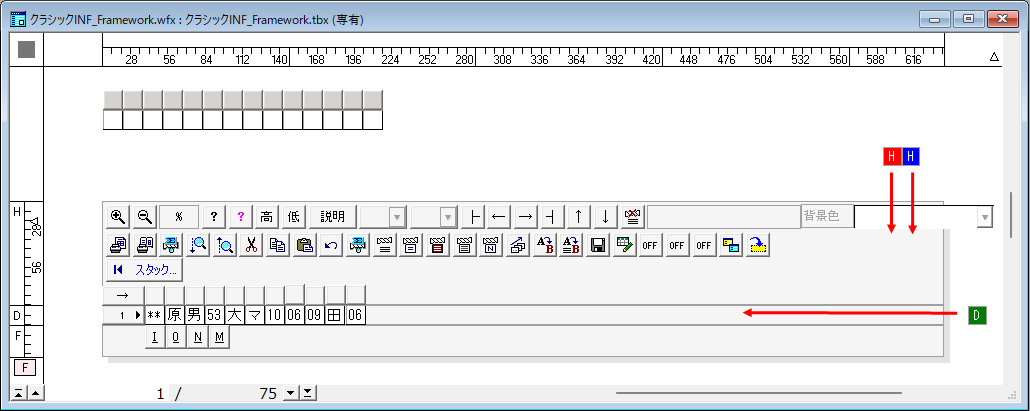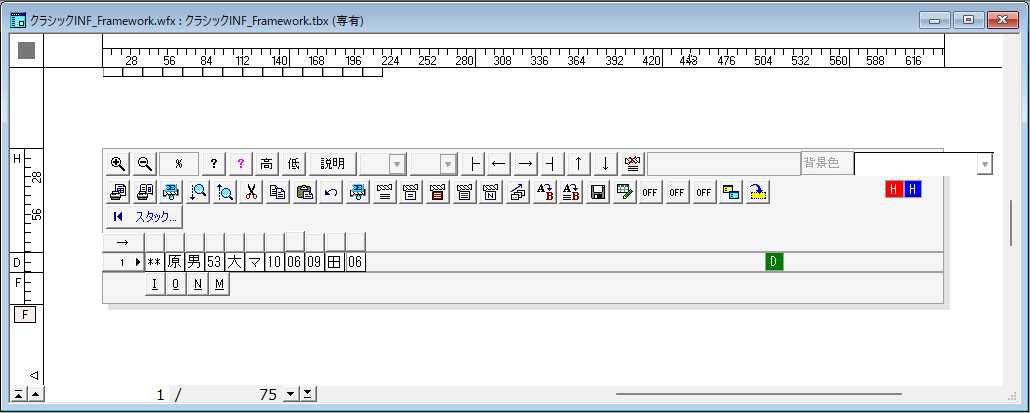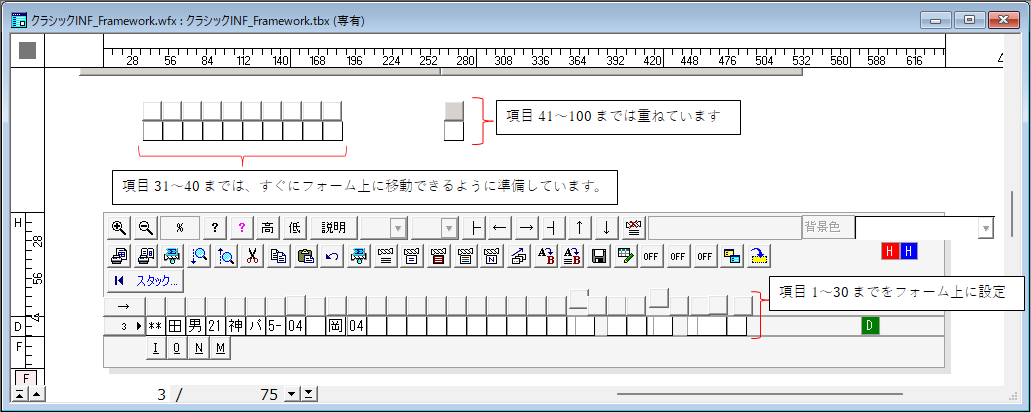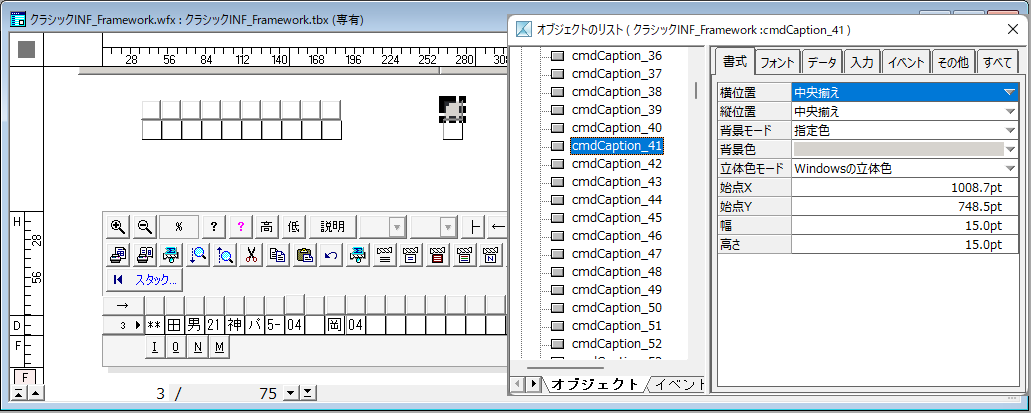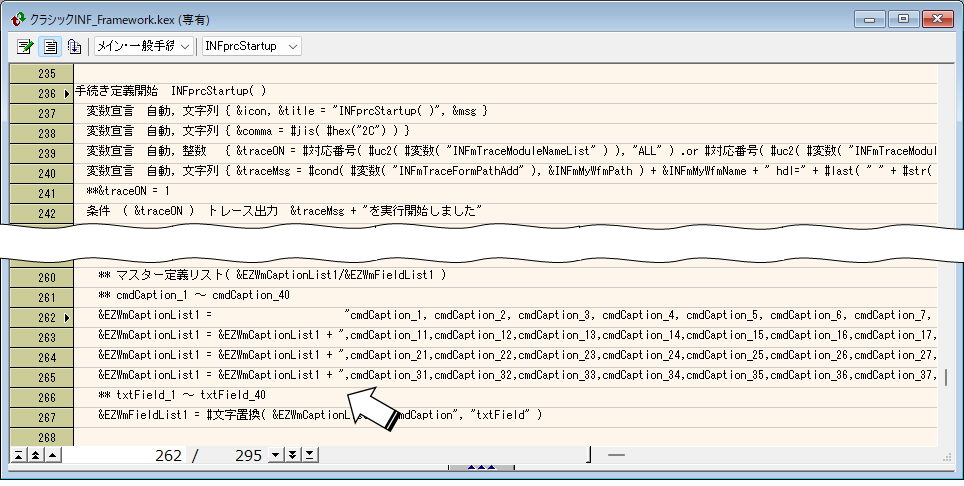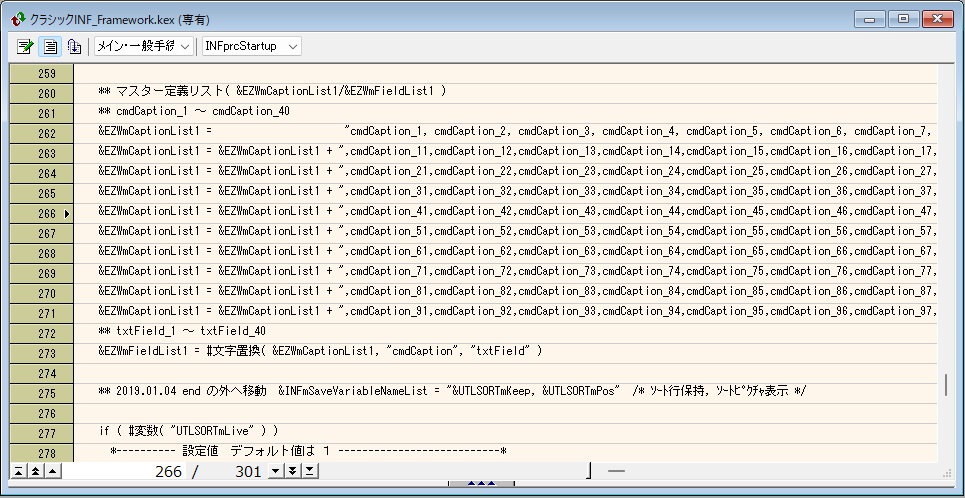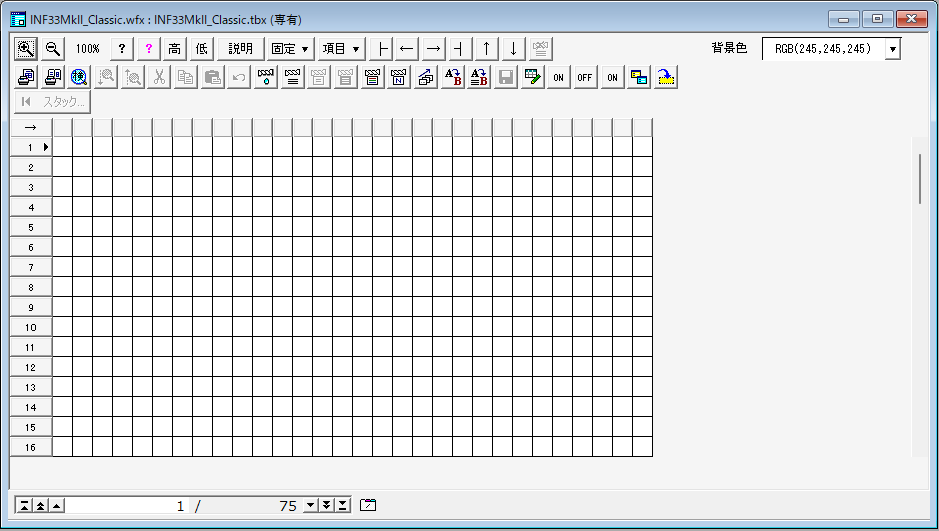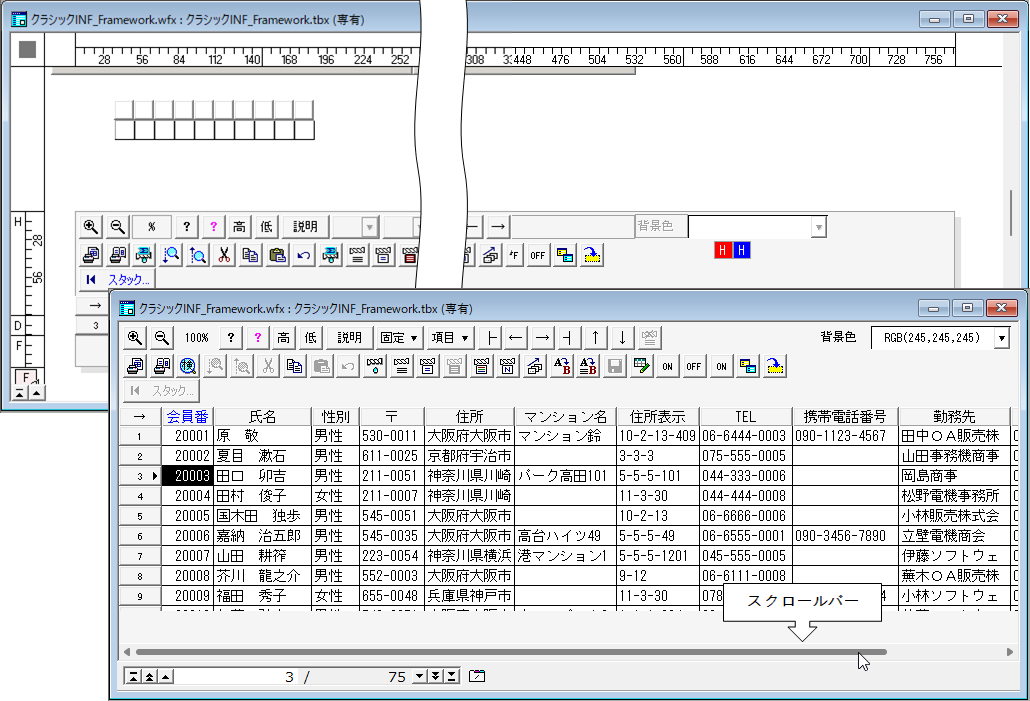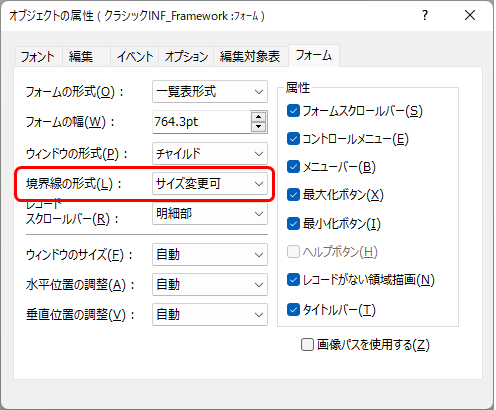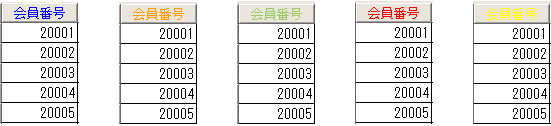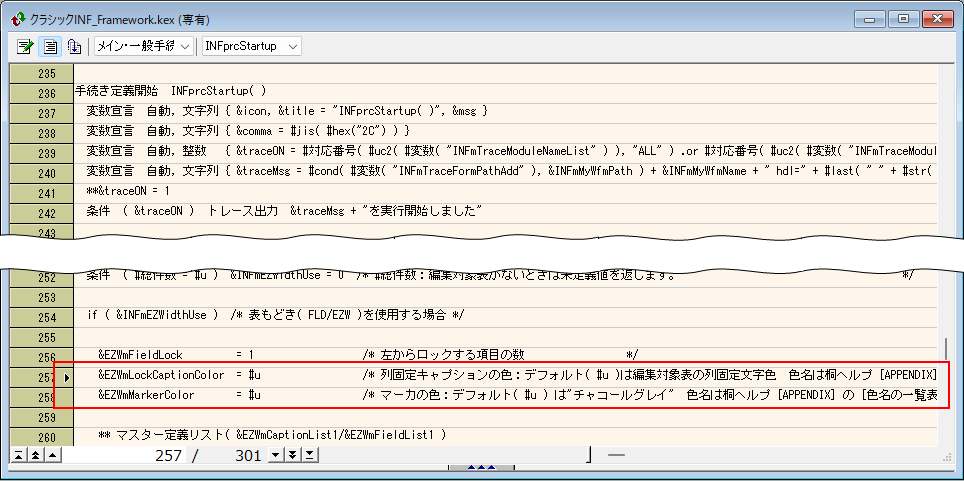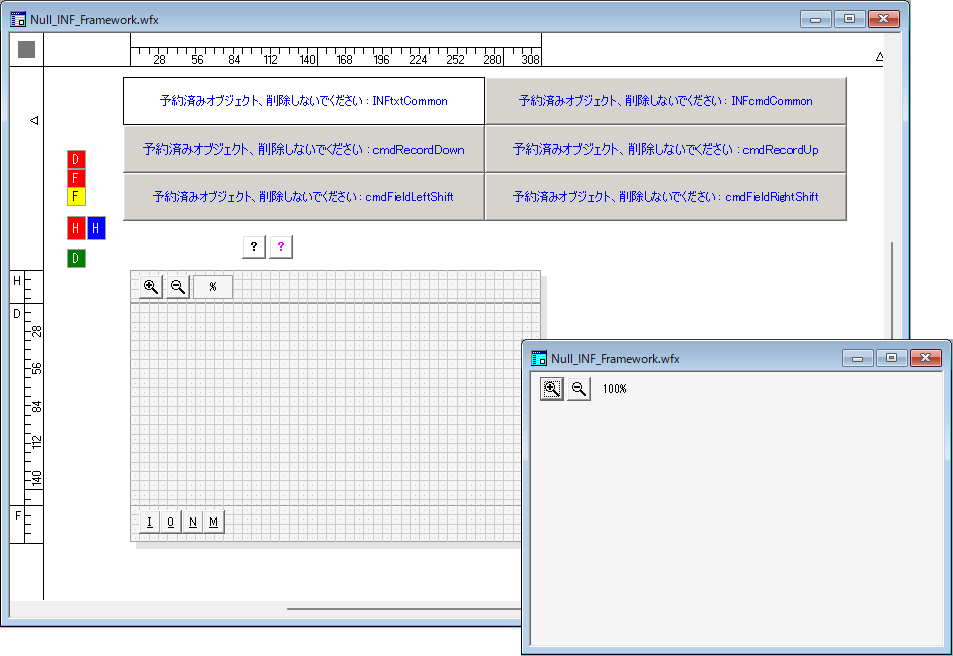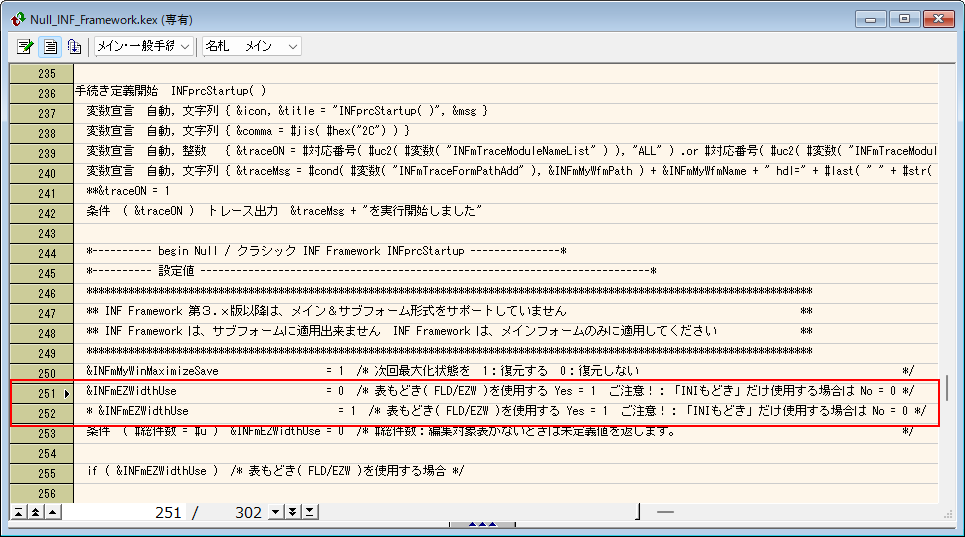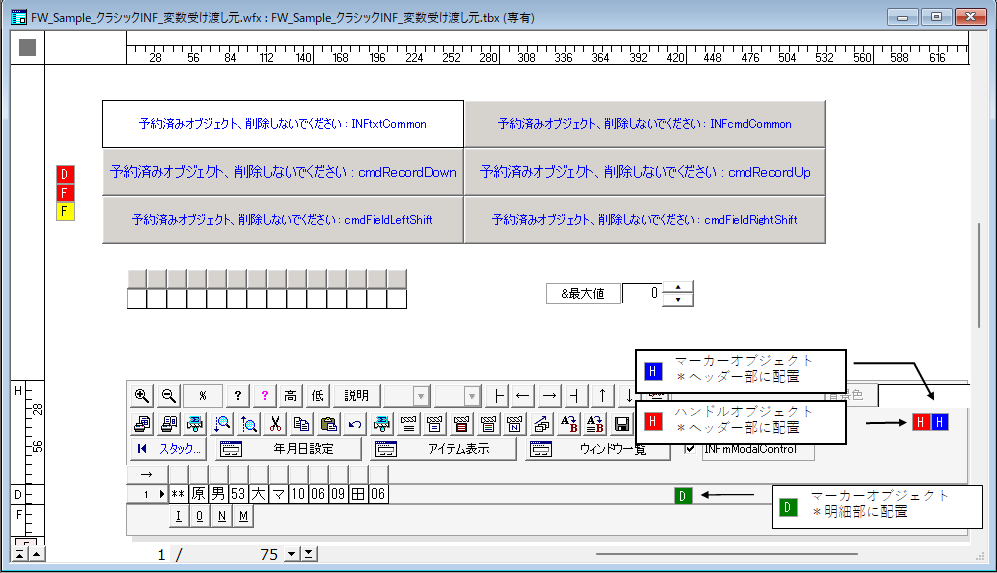
メニューから [書式] → [ファミリパレット] を開くと、6つのファミリオブジェクト名が登録されているのがわかります。
特に famFLD、famCAP、famEZW の3つはフォーム起動時に使用されます。
INF_Framework を適用するフォームにはこのファミリ名を登録してください。
※プログラム側ではファミリ名が登録できないためです。
なお、このファミリオブジェクト名を設定するときには、単にファミリ名を登録するだけでOKです(あとは INF_Framework のお仕事です)。

項目名のオブジェクト名は cmdCaption_1 ~ になります。オブジェクト名は変更しないようにしてください。
また標題が空欄(空っぽ)になっていることに注目してください。
INF_Framework では標題を空欄にしておくと、自動的に明細行のソース(項目名)が表示される仕掛けになっているからです。
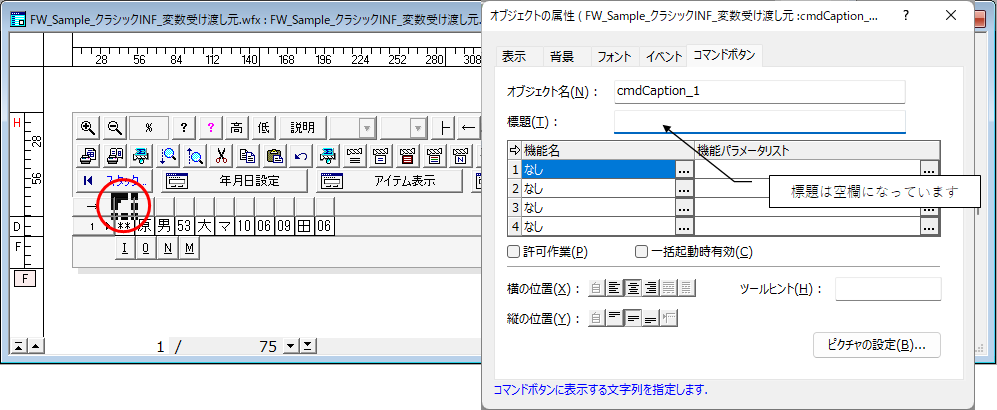
オブジェクト名は txtField_1 ~ となります。項目名の cmdCaption_1 ~ とセットになります。
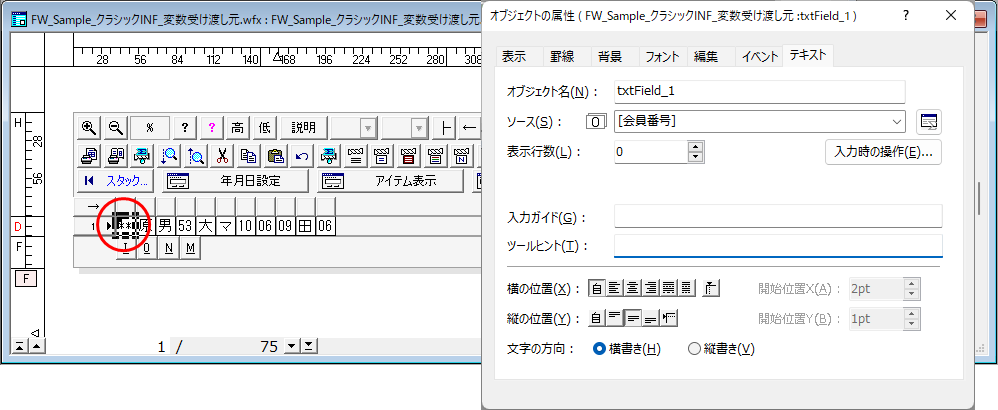
フォームウィンドウの位置とサイズを記憶する 『 INIもどき 』 を利用するため、
フォームの属性で ウィンドウのサイズが 「自動」 になっているか確認します。
※境界線の形式も 「サイズ変更可」になっていることを確かめてください( 『INIもどき』 の利用の可否には関係しません)。
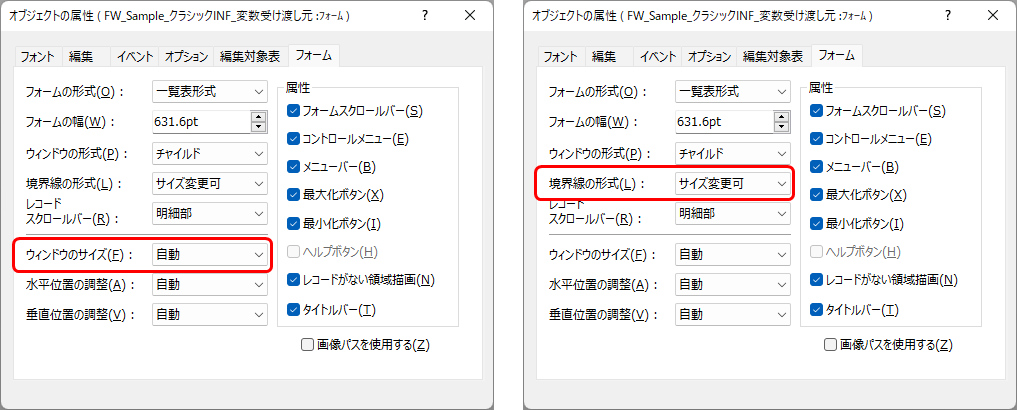
※ここでの イベントの設定では、デフォルト として 40項目まで設定されています。
表示項目数を 41以上に増やす場合には、フォーム側だけでなくここで 41項目~ を追加設定します。