2.使用する アプリケーション は次のサイトから入手してください
5. シェル実行アイテム登録(Excel のファイルなどはここで登録します)
6.アイテム(標題の変更、順序の入れ替え)とグループ名の編集
例えば次のように、メニューを作成して住所録を開くボタンを設定します。*郵便番号簿のボタンも同様に設定します。
ここでメニューに期待する動作は次のようなものです。
1) 住所録のボタンを押すと、住所録のフォームが起動する。
2) 次に郵便番号簿のボタンを押すと、郵便番号簿のフォームが起動する。
*この段階でフォーカスは2番目に開いた郵便番号簿になります。
3) 以上の状態でメニューの住所録のボタンを押すと、フォーカスが住所録になる。
というのが希望の動作です。
が、残念ながらそうはなりません。次のように表示されるかと。
期待する動作は次のように住所録が手前に表示されるということですね。
それでは期待通りの動作ができるメニューをご案内します。
桐の釣魚大全(ONnoji さんの WEBサイトです) http://silicon7565.html.xdomain.jp/
| ワークショップ → ダウンロード にて INF_Framework 第3.3版 Rev.249 for 桐10 / 桐10s (INF_Framework_33_10s_A.zip)をダウンロードしてください。 |
【多遊】さんのホームページ「いまは、桐だけ」 http://tayu.o0o0.jp/
| 観験桐 がダウンロードコーナーです。 196番 INF Framework 第3.3版 for 桐10 / 桐10s (桐9-2012/ 桐9s の方は 195番 INF Framework 第3.3版 for 桐9-2012/ 桐9s をご利用になってください) |
----------
| toy_launcher のファイルは INF_Framework 第3.3版 Rev.249 に含まれています。 |
| 以前は |
| 汎用ランチャー toy_launcher 第 3.2 版 |
| として提供されていたプログラムです。 |
※このサイトでは 桐10s を前提としています。
なお、ここでは toy_launcher の機能について簡単な説明をしています。
※本来解説不要で使えるように設計されています。またオプション設定についての説明には触れていません。
--------------------
解凍するしたファイルから、toy_launcherに必要なファイル(下図の通りです)を別フォルダにコピーしましょう。
なお ” INF_Framework.cmx , IPS_Framework.cmx , INF_LNC.kex , INF_LNC.wfx ,
INF_MNU.kex , INF_MNU.wfx ” の6個は
合わせてフレームワーク になります。
※なお "toy_launcher" 関連ファイルと "toy_launcher" に登録するファイルは同じフォルダに入れておくことをお勧めします。
3-1. まずは マニュアル操作で登録してみます。
フォーム "toy_launcher3" を起動します。※次の図ではヘルプを表示しています( F1キー を押しても表示できます)。
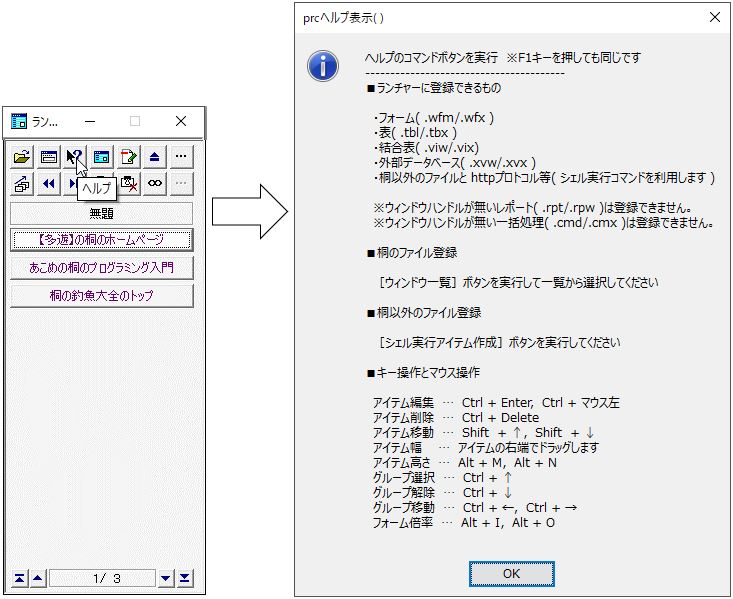
3-1-1. それではファイル(フォーム) ”住所録.WFX” を登録してみます。
3-1-1_1. まずランチャーから [桐のファイルを開く] をクリックます。
3-1-1_2. 次にファイルの種類をフォームにして、 ”住所録.WFX” を選択して開くをクリックします(フォームが開きます)。
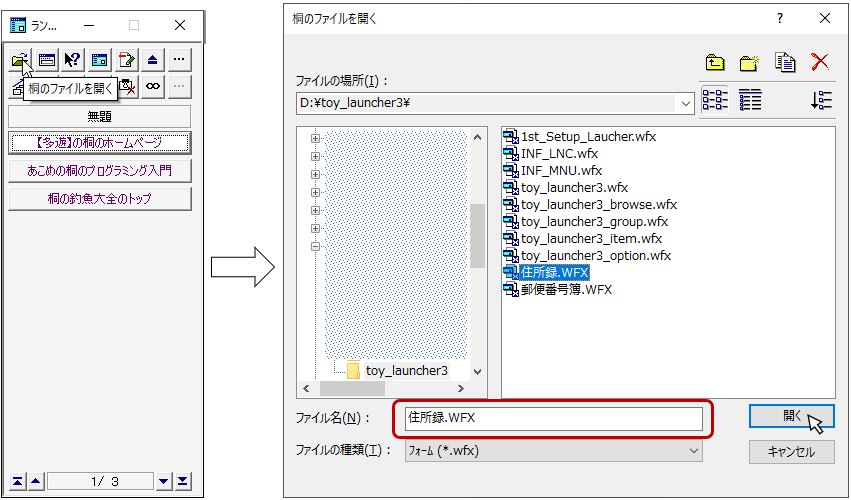
3-1-1_3. 住所録のフォームが開くので、つぎに "toy_launcher3" の[ウインドウ一覧]をクリックして登録するファイル名を選択します(フォームは開いたままにしておきます)。
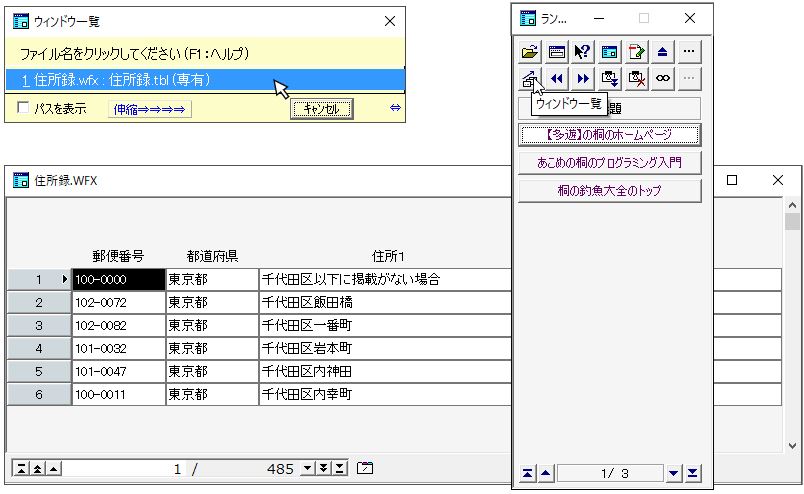
3-1-1_4. ここではグループ名を "住所録" としてみました。
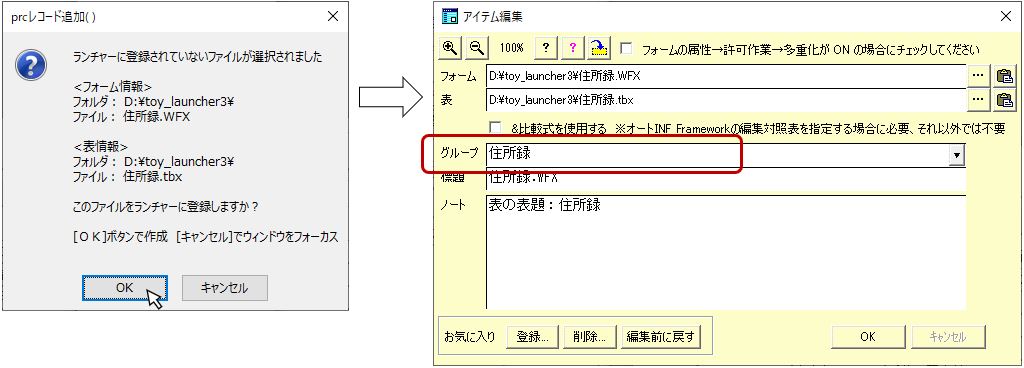
3-1-1_5. 次のように "toy_launcher3" に登録できました。
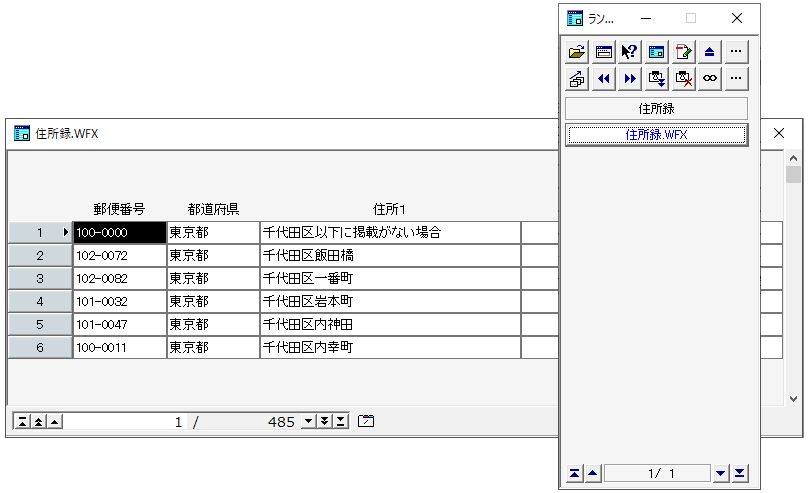
3-1-2. 引き続き "郵便番号簿" を登録します。
[桐のファイルを開く]をクリック ⇒ ”郵便番号簿.WFX”を開いておく ⇒ [ウインドウ一覧] をクリック ⇒ ”郵便番号簿.WFX”をクリック
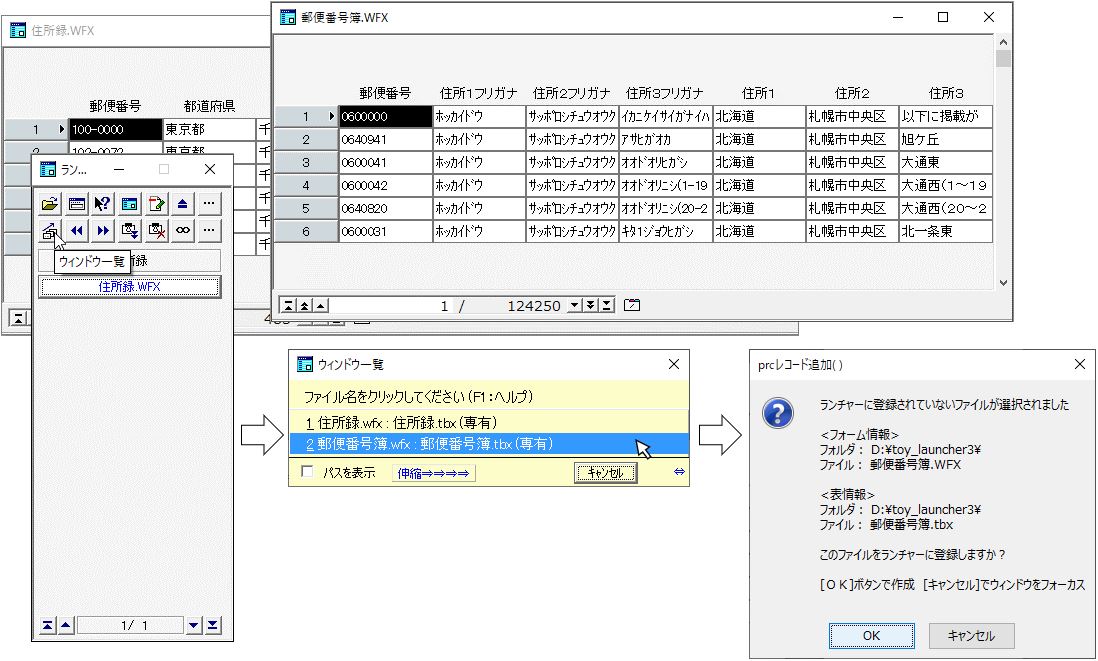
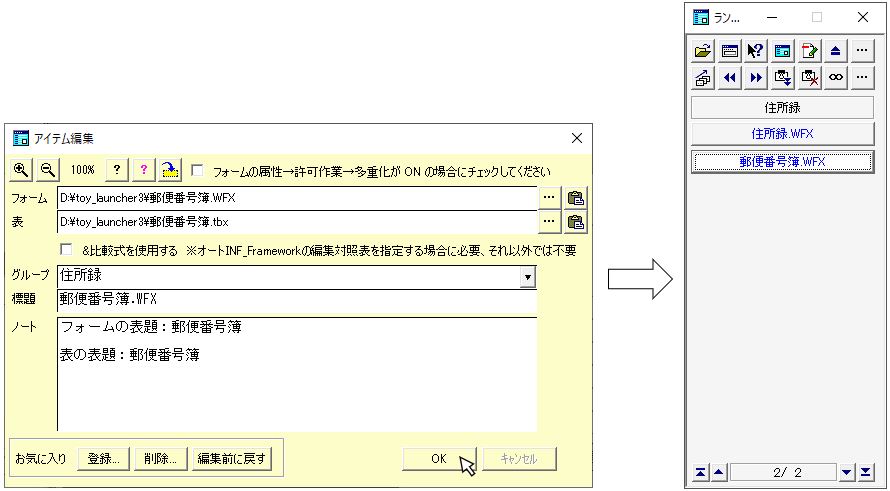
3-2. 自動登録してみます。
” toy_launcher3 ” と同じフォルダにあるフォームを自動登録します。
ここでは、フォルダ ” INF_Framework_33 ” にあるフォームを登録してみます(ダウンロード&解凍したフォルダですね)。
3-2_1. ” 1st_Setup_Laucher.wfx ” を起動して [登録]ボタン を押します(”toy_launcher3.wfx” は起動していても、いなくても、どちらでもOK です。
”toy_launcher3”のグループを選ぶと、登録されてるのが分かります(INF_Framework 第3.3版のフォームに限ります)。
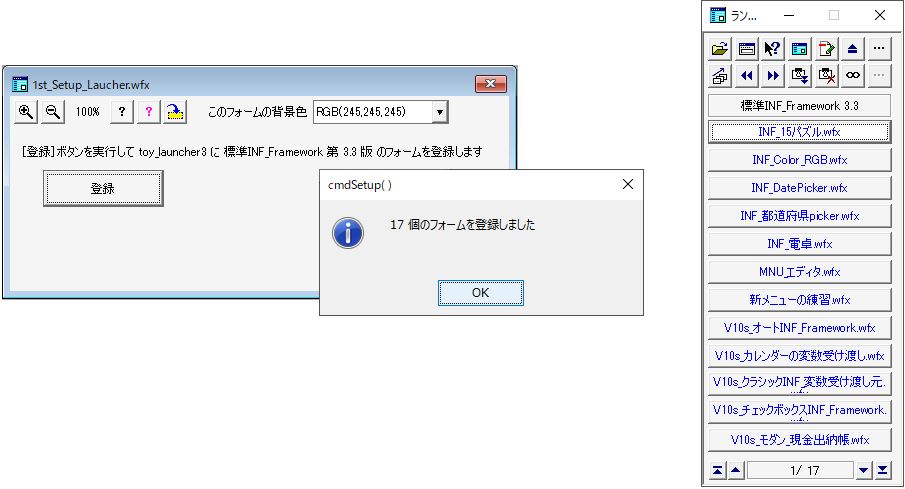
3-2_2. 自動登録したアイテムは、[データを編集] から整理すると便利です。
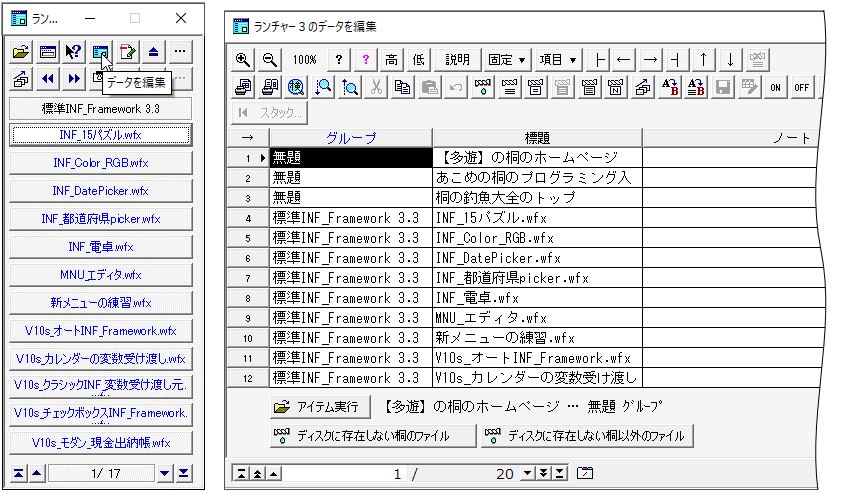
4_1. 削除するアイテムがあるグループへ移動します。
4_2. ボタン表示を4段にします。
4_3. 削除するアイテムを決めて(方向キーで選択できます)、アイテムを削除 ボタンを押します。
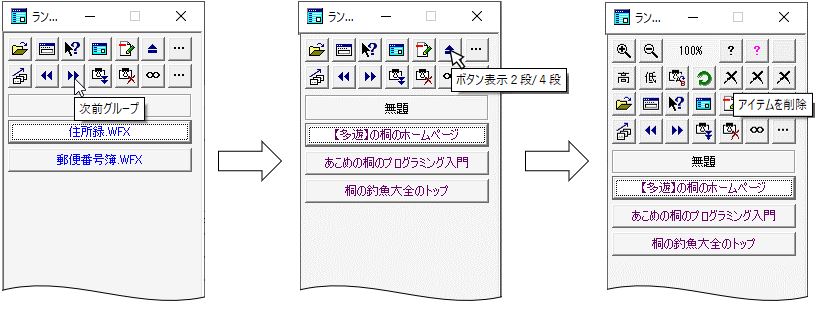
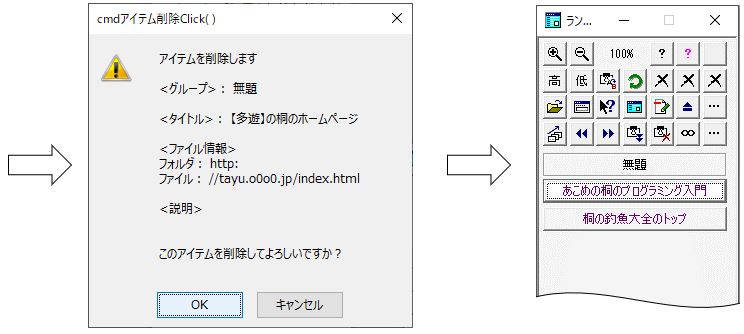
※ ボタン削除のショートカットキーは Ctrl + Delete です。
5-1_1. ボタン表示を4段にします。
5-1_2. シェル実行アイテム作成 のボタンをクリックします。
5-1_3. ここでは ファイル名の代わりに URLを記載しています。
5-1_4. グループと標題を設定して出来上がりです。
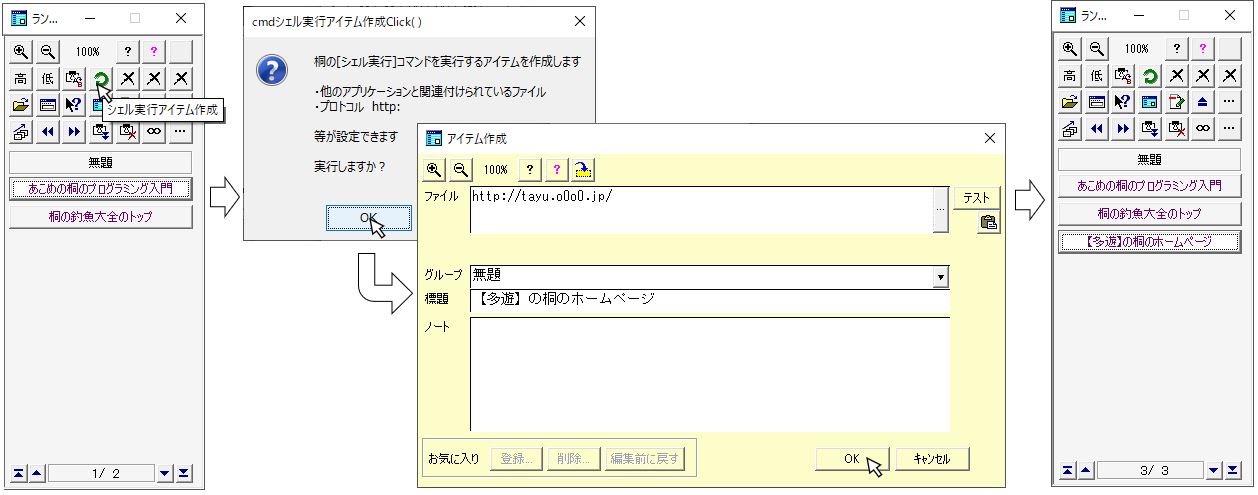
5-2. パソコンに保存されているファイルは、ボタンから選択画面を表示して登録できます。
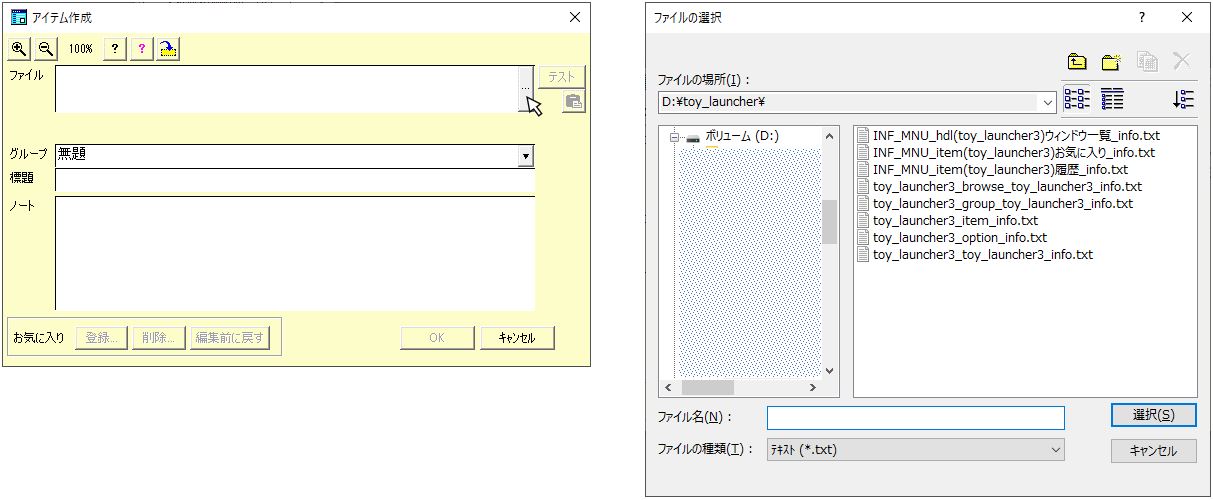
次は Excel のファイルを登録する作業のサンプルです。 ファイルの種類 を すべて(*.*) にして登録したい Excel のファイルを指定します。
※ここでは グループ名を Excel としてみました。
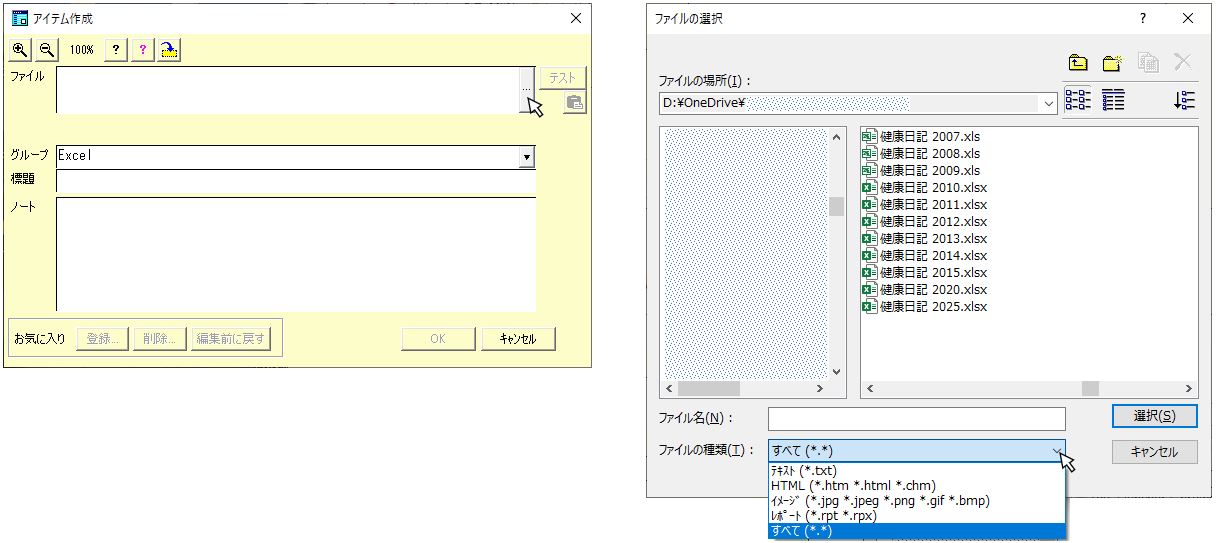
※ 他にも様々な形式のファイルが登録できるのでいろいろ試してみてください。
ヒント) 桐以外のアイテムを利用する場合、ウインドウの形式を オーバーラップ にすると使い勝手が良いかも。
6-1. まずキー操作とマウス操作についてヘルプを確認しておきましょう(ヘルプは F1キーでも表示できます)。
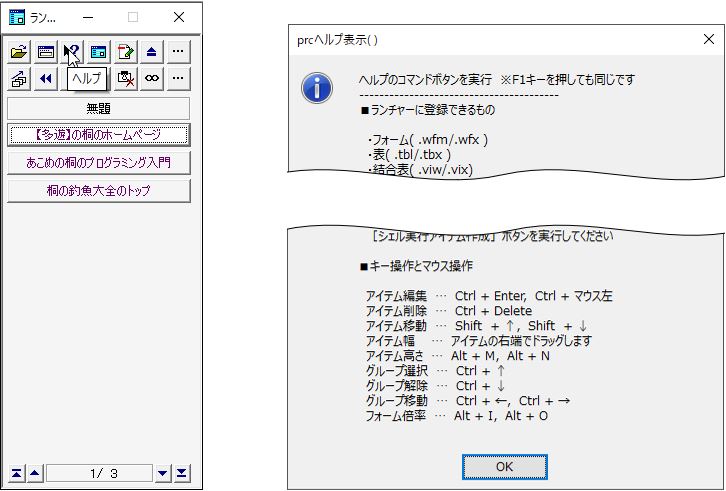
--------------------
6-2. 登録済みアイテム(ボタン)の標題を編集するには、アイテム編集ダイアログから行います。
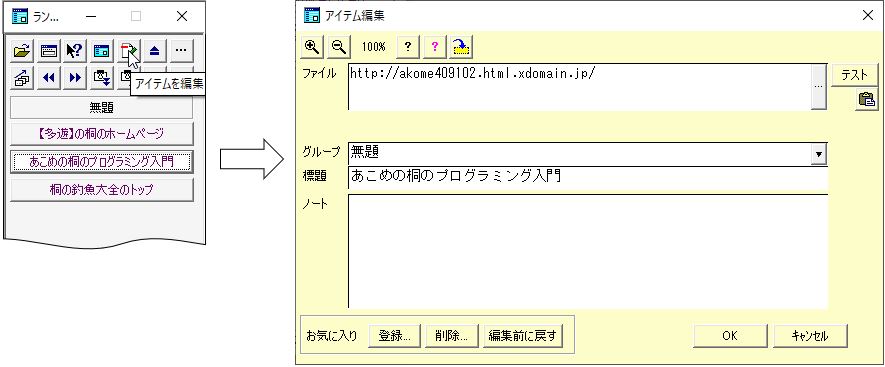
---------------------
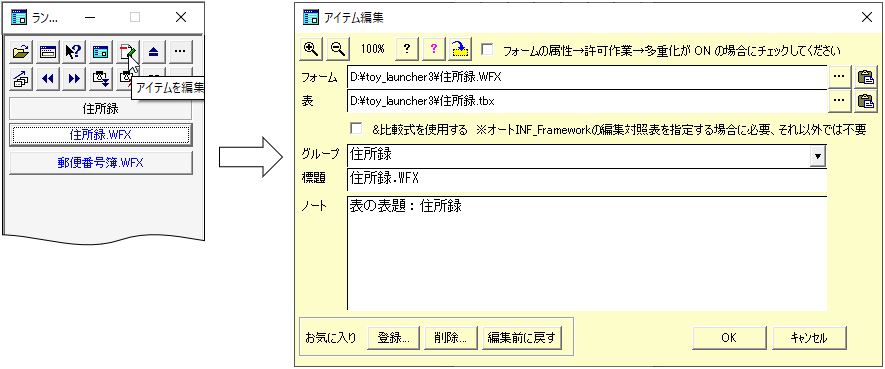
※アイテムの標題には初期値としてファイル名が登録されます。[ノート]項目には初期値として 表の表題が登録されます。
※登録済みボタンのアイテム編集ダイアログを表示するショートカットキーは Ctrl + Enter または Ctrl + マウス左 です。
6-3. 移動したいアイテムを選択して(方向キーを使って選択するのがおすすめ)、Shift + ↑ , Shift + ↓ で移動します。
例)※なくてもよい画像ですが、何かないと寂しいので掲載しました (^^♪
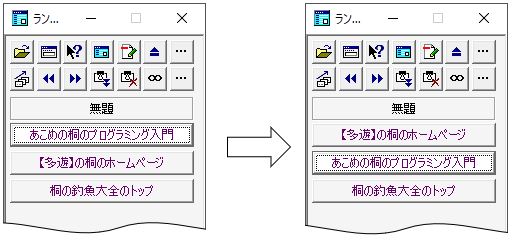
--------------------
6-4. グループ名はダブルクリックで変更できます(グループ選択が解除されている時には実行できません)。
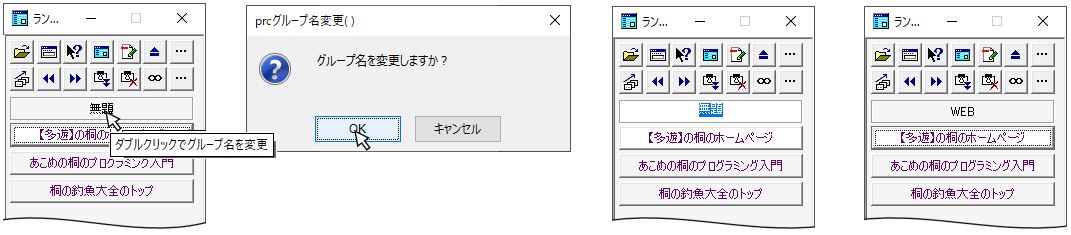
※グループ選択状態にするショートカットキーは Ctrl + ↑
グループ選択状態を解除するショートカットキーは Ctrl + ↓
〇 お気に入りへの登録と削除は アイテム編集画面から行います。
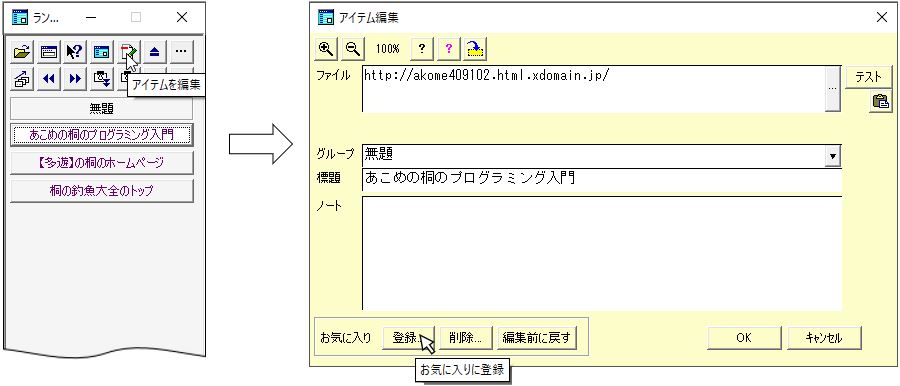

8-1. アイテムの幅と高さは変更することができます。
--- マウスをアイテムの右側にもっていってカーソルが ⇔ の状態でドラッグします( 事前にフォームの幅を広げておきましょう) 。
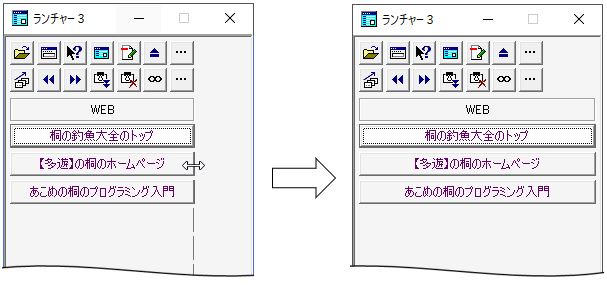
--- ボタン表示を4段にして、[高] [低] ボタンをクリック(必要に応じてフォームの高さも調整しましょう)。
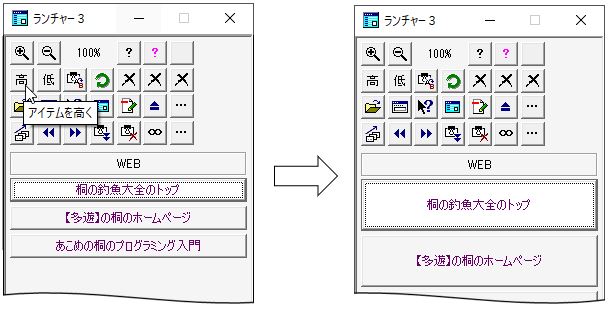
8-2.
4段マトリクスのコマンドの最上段の一番右にはフリーのコマンドボタンが配置されています。
フリーですので、ご自由に設定してお使いください。
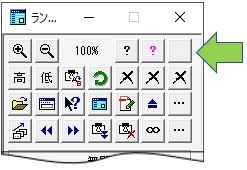
--------------------
8-3. フォームの倍率を変更するには、Alt + I または Alt + O
8-4. ヘルプ表示は F1キー
--------------------
8-5. toy_launcher に オートINF_Framework.wfx を登録する。
まず ”オートINF_Framework.wfx” を開きますがその際に使用する "表" を選ぶことになります。
以下では ” V10s_オートINF_Framework.wfx ” を開くとき、編集対象表に ”V10s_IPS_form_ヘルプ.tbx” を選択してみました。
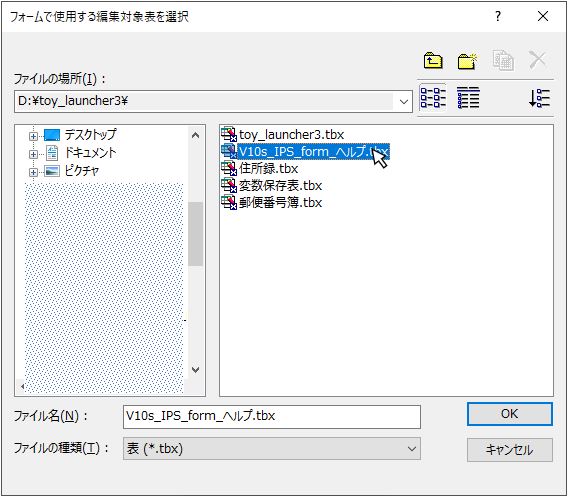
” V10s_オートINF_Framework.wfx ”が、編集対象表を ”V10s_IPS_form_ヘルプ.tbx” として開かれました。
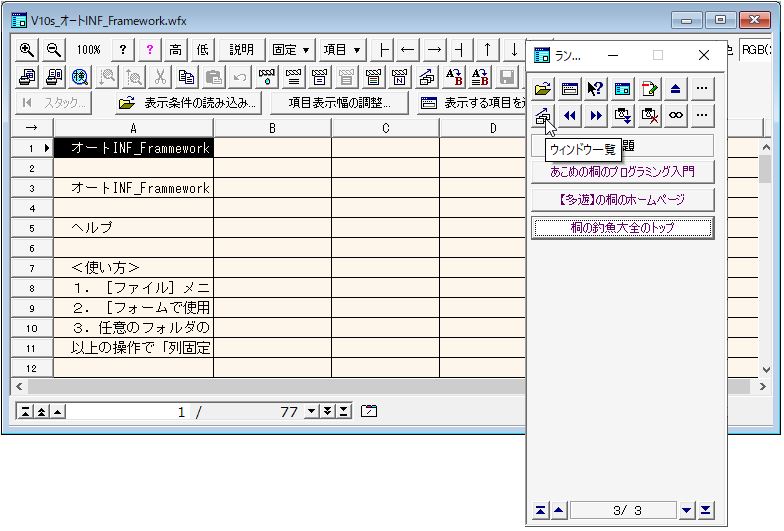
[ウインドウ一覧] をクリックしてフォームを登録します。
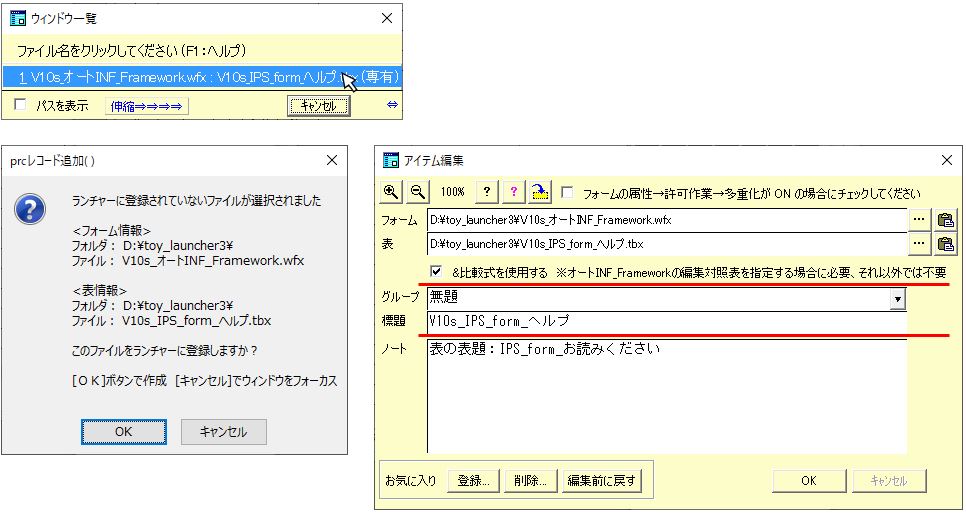
&比較式を使用する に 自動的にチェックが入っています。
また、標題は 指定した編集対象表名としてみました(ここでは V10s_IPS_form_ヘルプ)。
次回から アイテム(標題:V10s_IPS_form_ヘルプ) をクリックすると
編集対象表に
”V10s_IPS_form_ヘルプ.tbx ” が指定された ”V10s_オートINF_Framework.wfx”が開かれます。
同様に 編集対象表に
”郵便番号簿.tbx” を指定して ”V10s_オートINF_Framework.wfx”を開き、
アイテムの標題を 郵便番号簿 として登録します。
次回から アイテム(標題:郵便番号簿) をクリックすると
編集対象表に ”郵便番号簿.tbx” を指定して ”V10s_オートINF_Framework.wfx”が開きます。
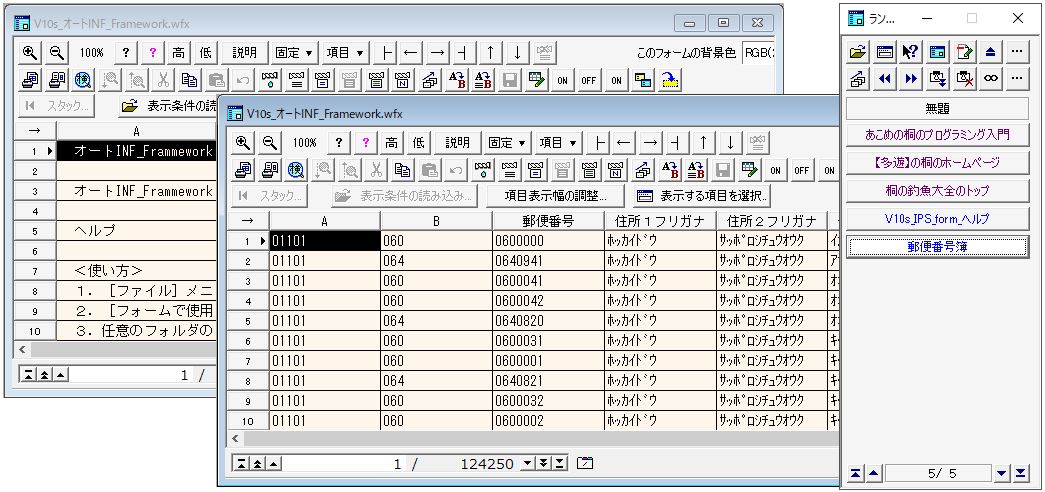
---------------------