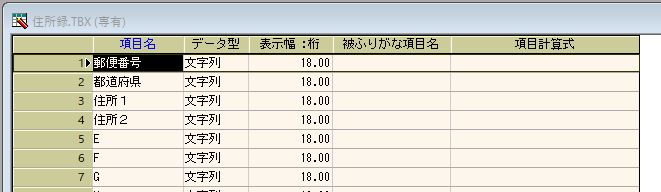
プログラミング入門 (桐10s)
桐でプログラムを作ろうという方への道しるべになれば幸いです。
この入門講座のサンプルは 桐10s になります。
桐9(すべてのバージョン)の場合には、ソースコードサンプルのカタカナの部分を 半角カタカナ に変更して参照してください。
Chapter1:プログラムの第1歩は 「開いて閉じる」 から
事前準備
ここで使用する 表とフォームを作成します。表、フォーム、そしてChapter2以降で作成するファイルは全て同じフォルダに入れておきます。
<< 住所録(テーブルとフォーム)の作成 >>
・ 新規作成 → 表 → ファイル名:“ 住所録 ” → 簡易表 → 表題:住所録(設定しなくてもOK)・項目数:20(既存値) → 完了
作成後、定義画面で項目名を変更します。A~Dを次のように変更してください。
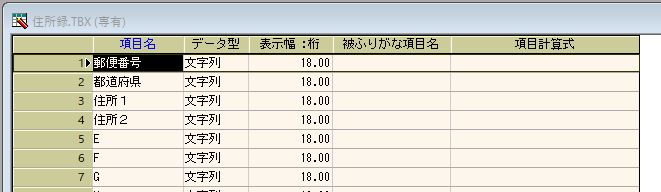
・ 新規作成 → フォーム → ファイル名:“ 住所録 ” → 一覧表 → 表ファイル名:住所録.TBX → 使用する項目:図の通りです
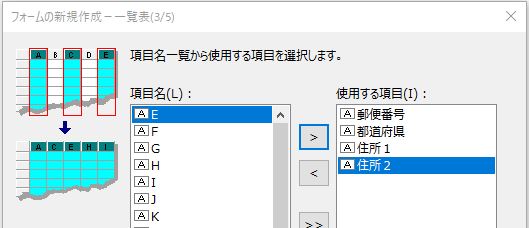
定義画面で項目幅を調整します(ここでは適当に設定しています。※微調整は実際にデータを入力してからでないと)。
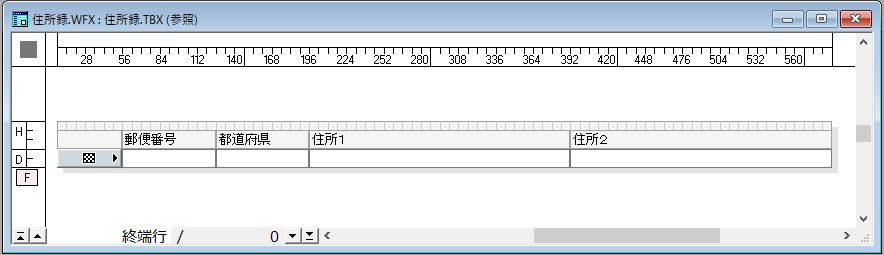
<< 郵便番号簿(テーブルとフォーム)の作成 >>
・ 新規作成 → 表 → ファイル名:“ 郵便番号簿 ” → 簡易表 → 表題:郵便番号簿(設定しなくてもOK)・項目数:20(既存値) → 完了
作成後、定義画面で項目名を変更します。次のように変更してください。
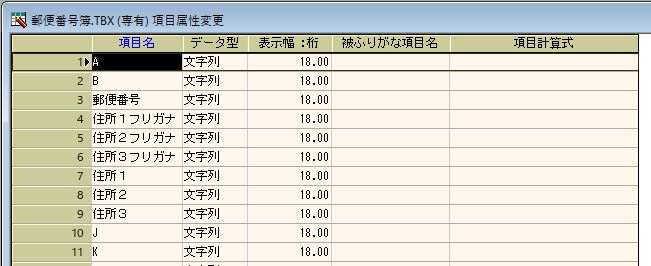
・ フォームの新規作成 → ファイル名:“ 郵便番号簿 ” → 一覧表 → 表ファイル名:郵便番号簿.TBX → 使用する項目:図の通りです。
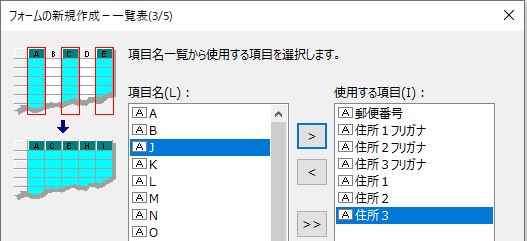
※郵便番号簿のフォームは特別な再定義はしません。

<< データ作成:郵便番号データを読み込みます >>
事前に郵便局のサイトから郵便番号データをダウンロードして解凍しておいてください。
※この入門では 読み仮名データの促音・拗音を小書きで表記するもの(zip形式) の全国一括を利用しています。
“ 郵便番号簿.TBX ” を開いて ファイル → 読み込み → CSV をクリックします。
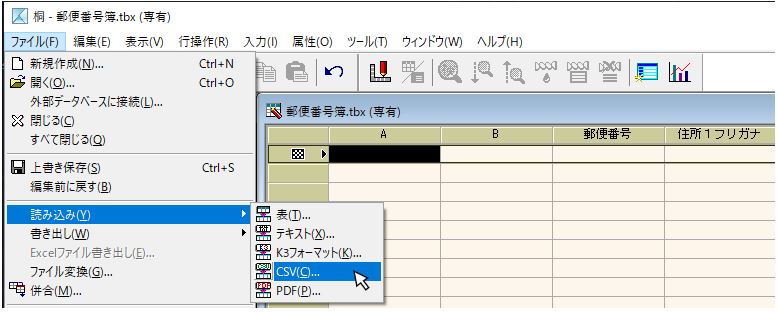
読み込みCSVに郵便番号のファイル(KEN_ALL.CSV)を指定します。読み込み項目は ![]() (全て) でOKです。
(全て) でOKです。
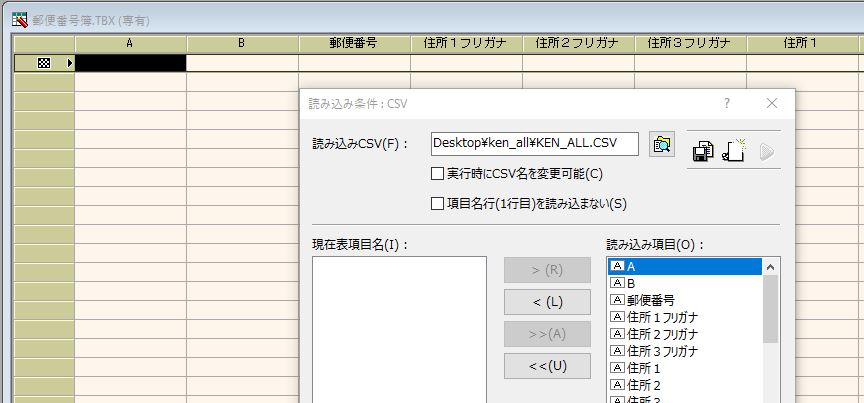
データを読み込むと “ 郵便番号簿.tbx ” が完成します。
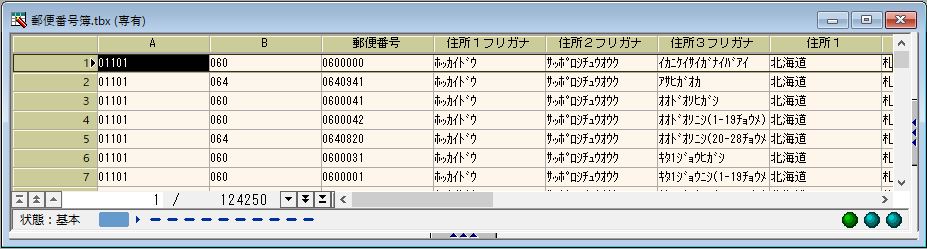
事前準備は以上で完了です (^_^)
<< まずメニューを作成します。>>
表を持たない Nullフォームで作成します。次の図を参考にしてください(白紙->フォーム定義へ)。
※ ファイル名は “ MainMenu ” としています。
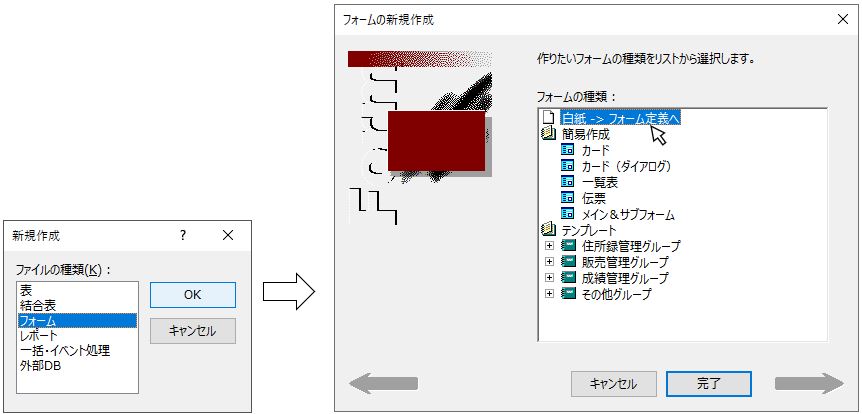
コマンドボタンを2つ準備してオブジェクトの属性 → コマンドボタン の機能名を次の図のように設定します。
※フォームのサイズは適当に変更してください。
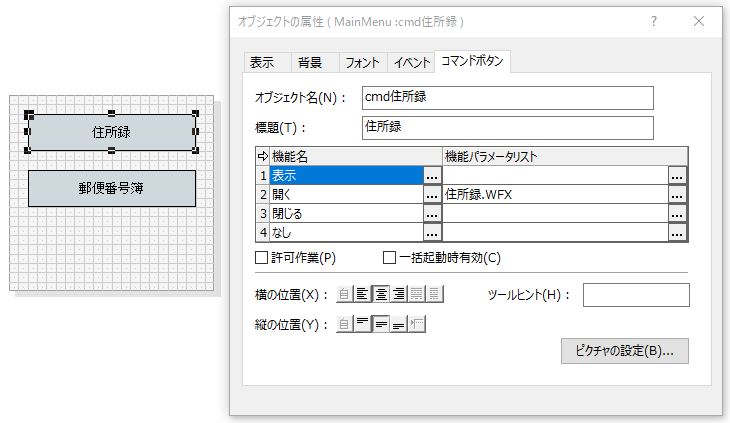
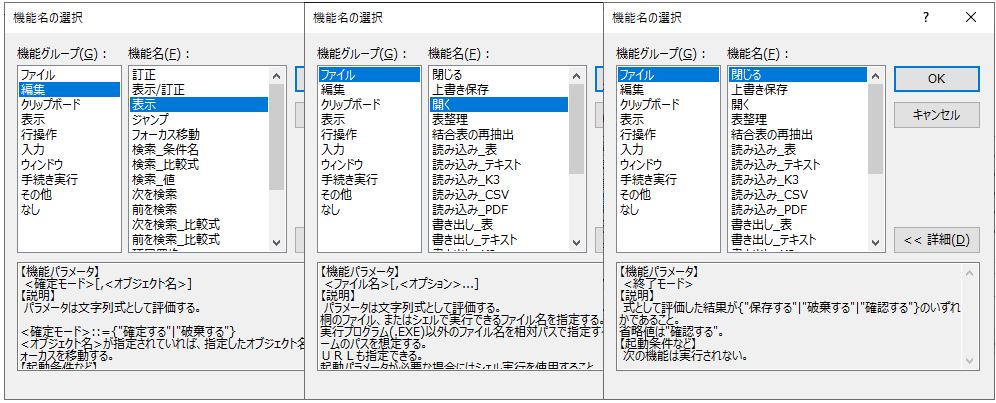
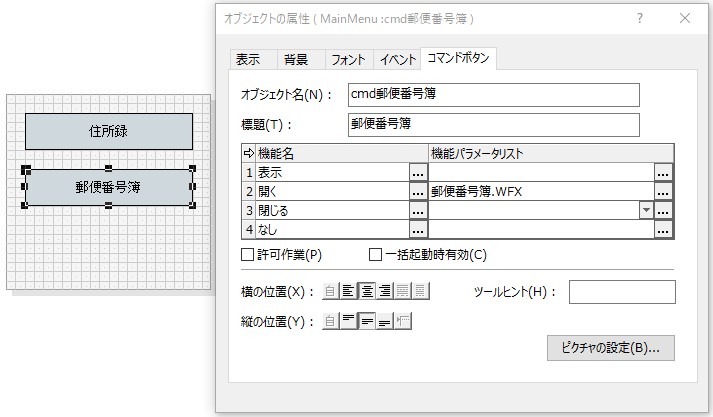
できあがったメニューは次のようになります。
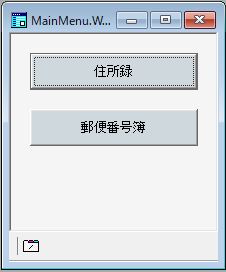
このまま "住所録" と "郵便番号簿" のボタンを押すと次の図のように所定のフォームが開きます。
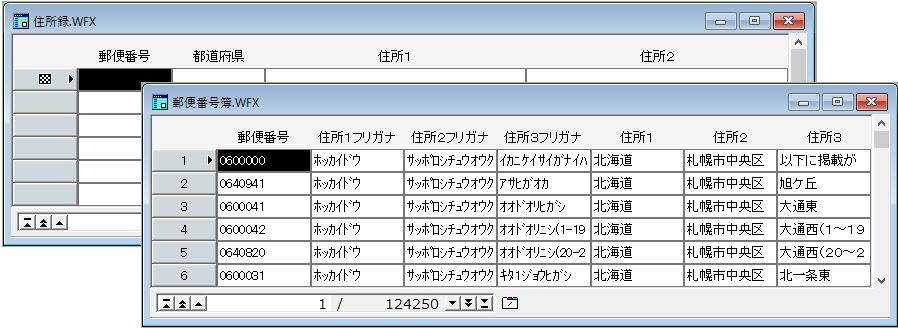
<< それでは、"住所録" と "郵便番号簿" に MainMenu に戻るためのボタンを設定します。>>
今までの設定ではフォームを閉じるには右上の
![]() を押すしかなく "MainMenu" には戻れません。
を押すしかなく "MainMenu" には戻れません。
"住所録.WFX" を定義画面で開いて図のようにコマンドボタンを設定します。
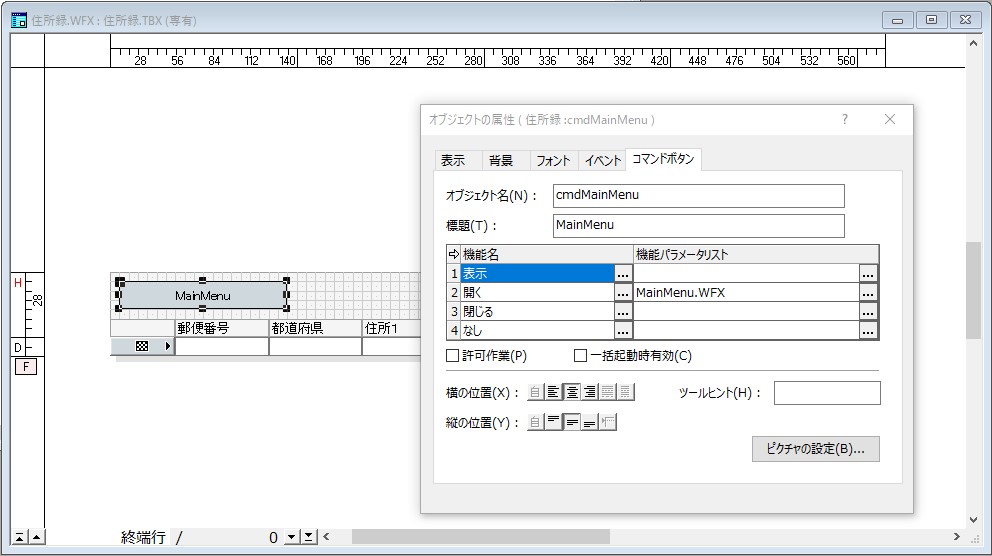
同様に "郵便番号簿.WFX" にコマンドボタンを設定します。
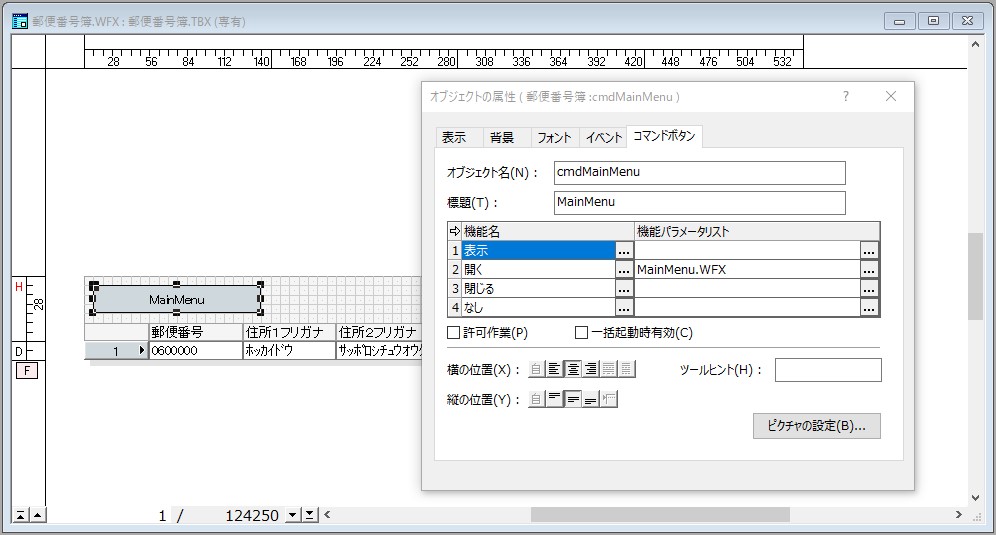
コマンドボタンを設定したフォームは次のようになります。

*****
MainMenuフォーム の "住所録"ボタン また "郵便番号簿"ボタン でフォームを開いて、
両フォームに設定した "MainMenu"ボタンを押して閉じてみてください。MainMenuフォーム に戻ることができましたか。
*****
<< "住所録" から "郵便番号簿" へ また "郵便番号簿" から "住所録" へ "MainMenu" に戻らずに移動するようにコマンドボタンを追加します。>>
それぞれのフォームを定義画面で開いて、コマンドボタンを次のように追加します。
なお住所録フォームでは "住所録"ボタンの機能はすべて ”なし” にします。
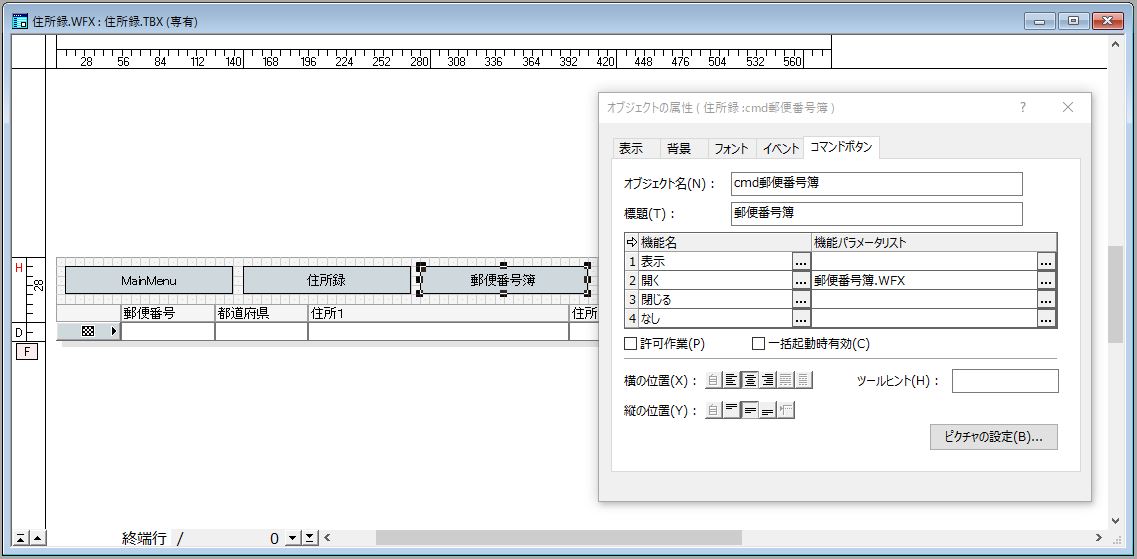
郵便番号フォームの定義画面です。住所録フォームと同様に郵便番号簿フォームでは "郵便番号簿"ボタンの機能をすべて ”なし” にします。
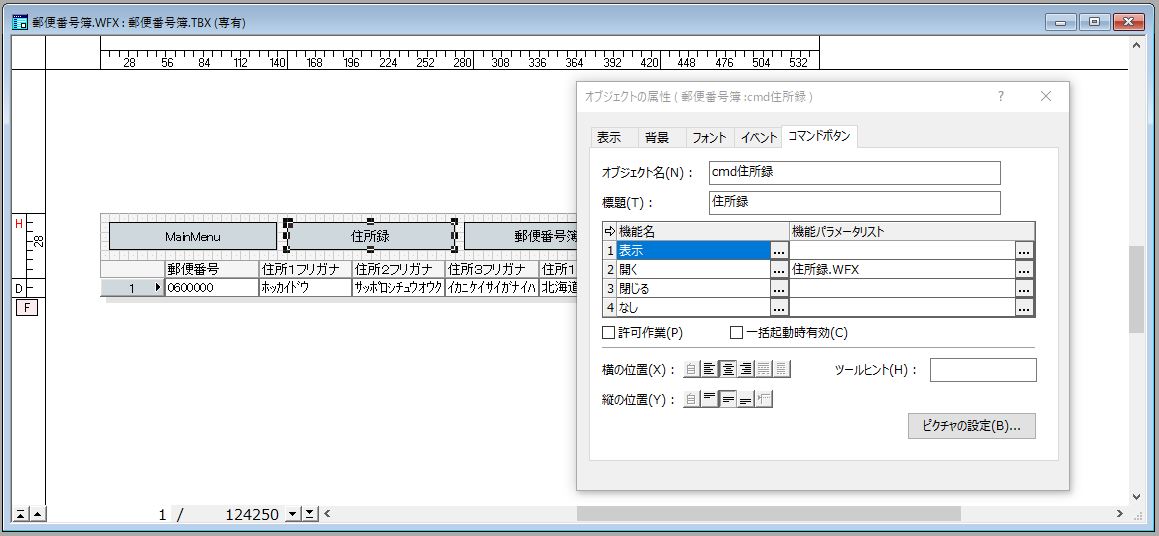
オブジェクトの属性でコマンドボタンの機能をすべて “なし” にすると次のようになります。
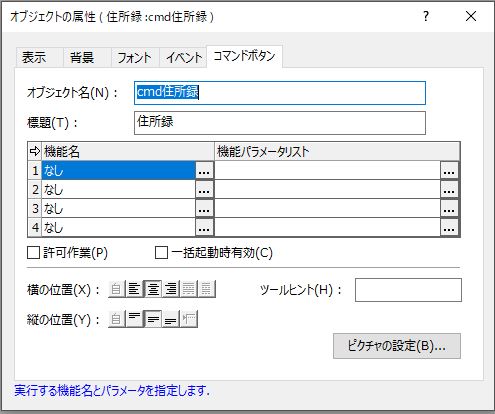
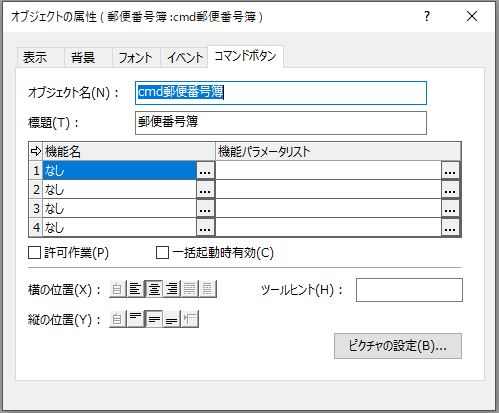
最後に オブジェクトの属性 → 表示 → フォーカス設定可能 → 使用不可表示 に設定します。
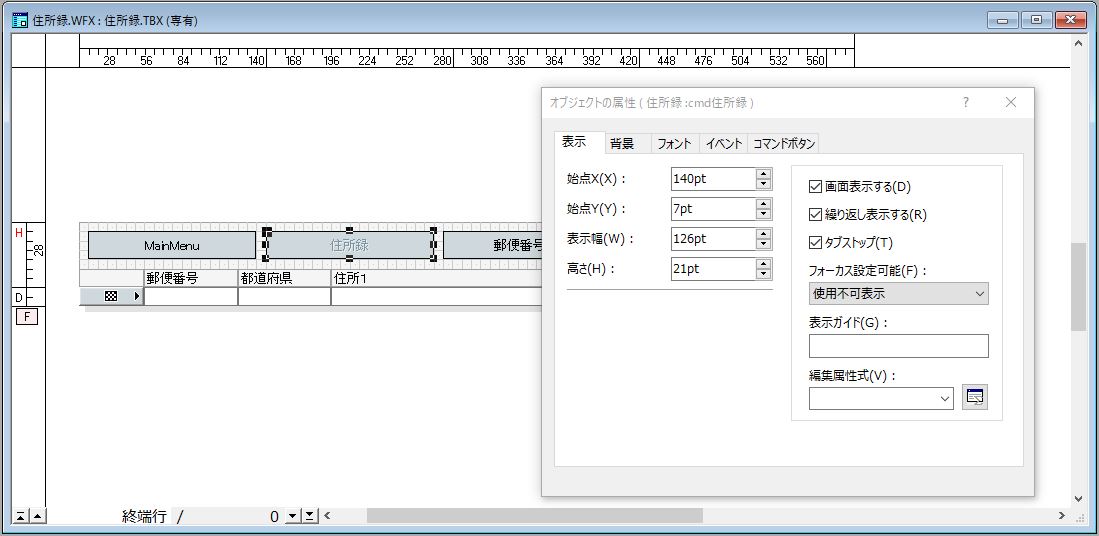
以上の設定だけではフォームの右上の
![]() を押すと
"MainMenu" を開かずに、ただフォームを閉じるだけになってしまいます。
を押すと
"MainMenu" を開かずに、ただフォームを閉じるだけになってしまいます。
そこで次のように "フォームの属性" で、終了時の実行コマンドに "cmdMainMenu" を登録しておきます(コマンドボタンのリストが表示されます)。
※"MainMenu" には設定しなくてよいでしょう。
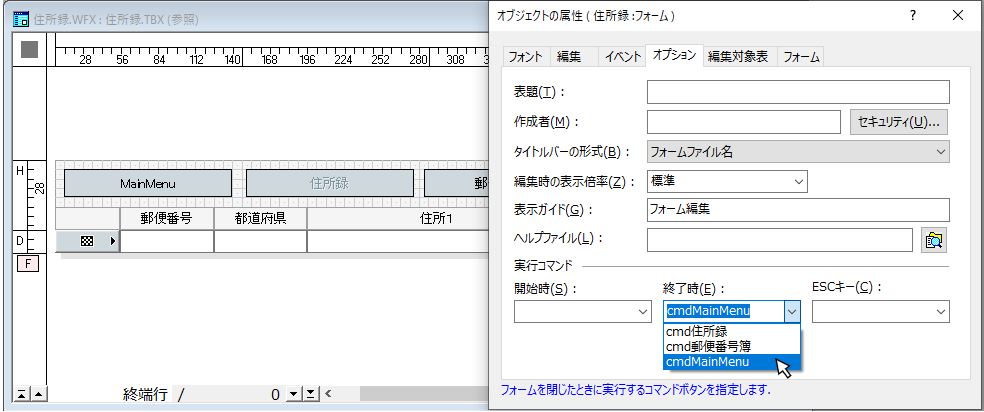
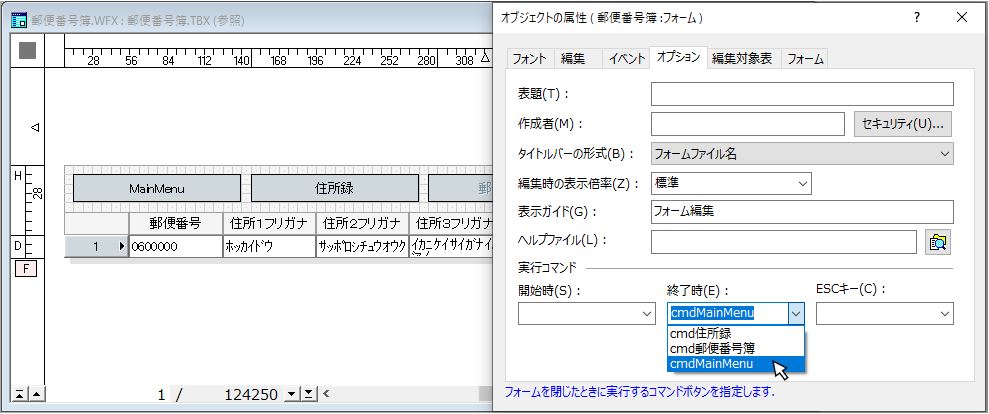
<< できあがった "MainMenu" 、"住所録"、"郵便番号簿" の各フォームでコマンドボタンを押してみてください。>>
※
それぞれのフォームを自由に移動できるようになっているはずです。
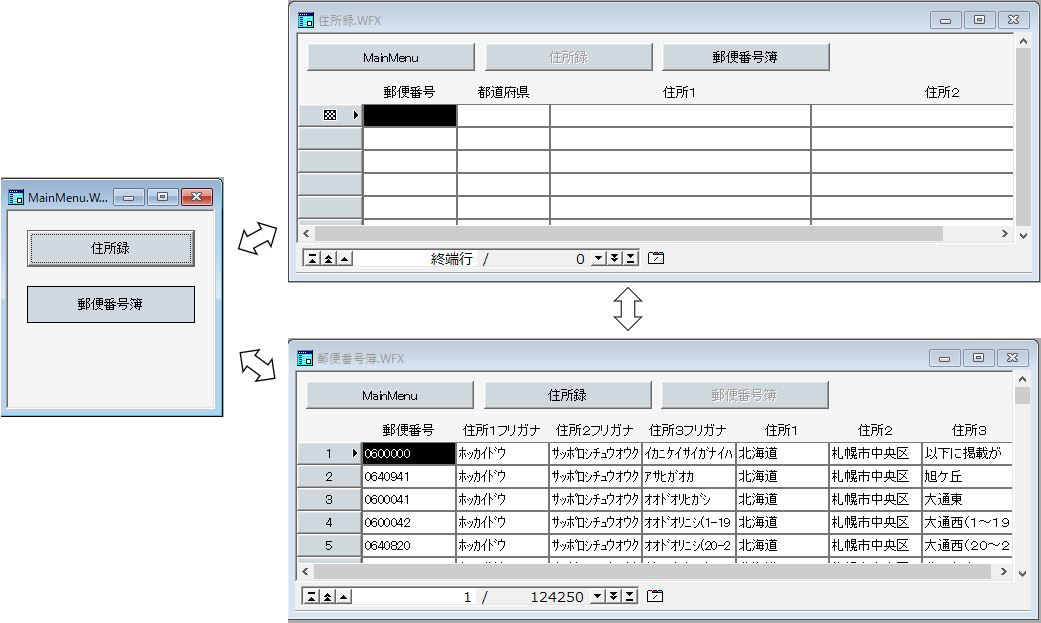
※最初に開くフォームは "MainMenu" でなくてよいことにもなります。
補足:この図は表示を微調整しています(表示はお好みなので、以下の設定は参考まで)。
コマンドボタンの オブジェクトの属性 → 背景 → 立体色モード→ Windowsの立体色 に設定。
"MainMenu" では 書式 → フォーム操作バー を ”なし” に設定します。
"住所録" と "郵便番号簿" では項目名と明細部の高さを調整。項目名はフォントの表示位置を中央に。
それでは Chapter1 を終わります。次は 住所録に郵便番号を入力して住所を自動入力できるようにします。